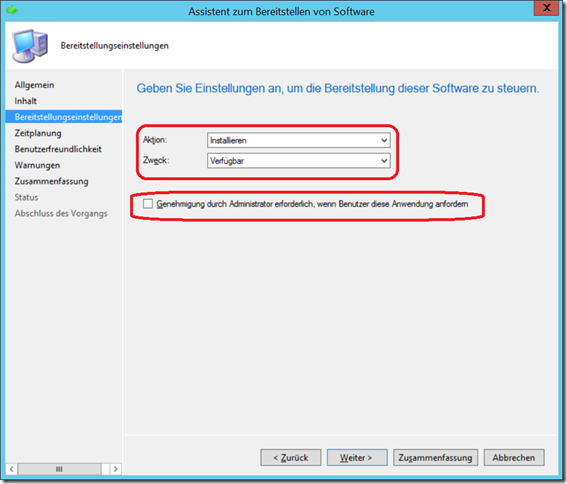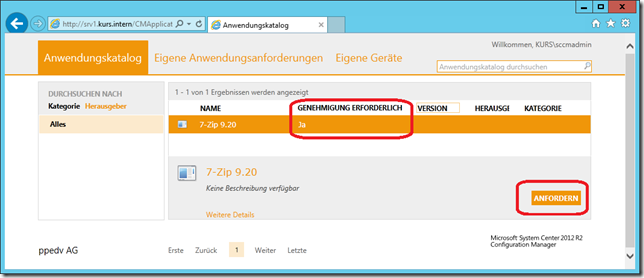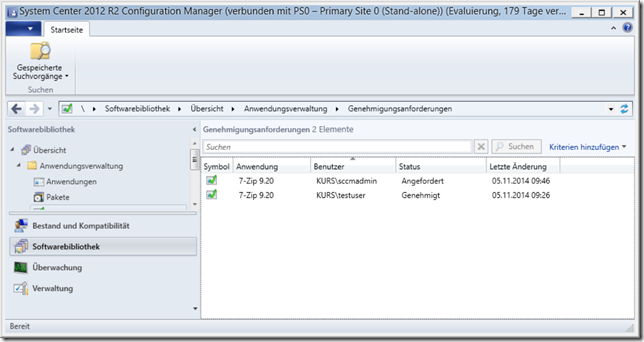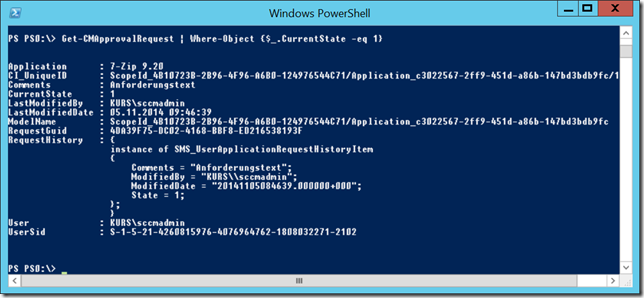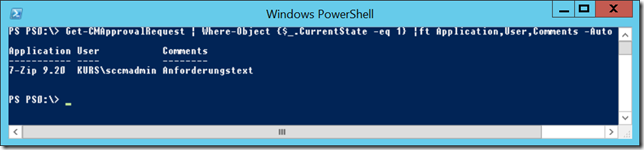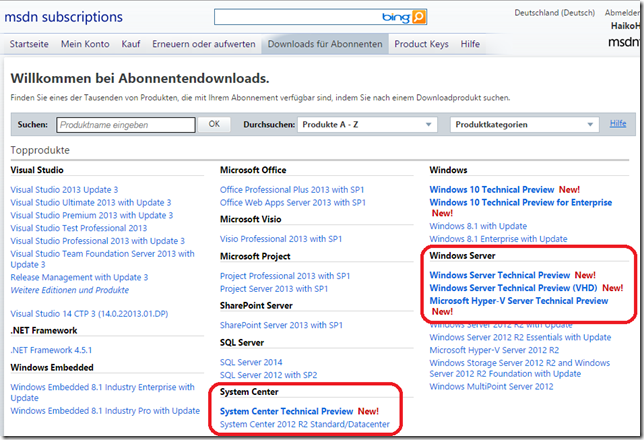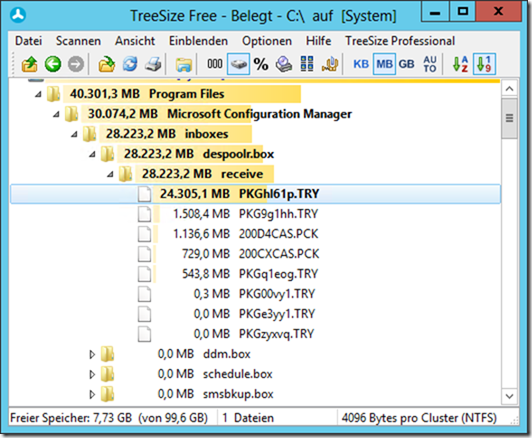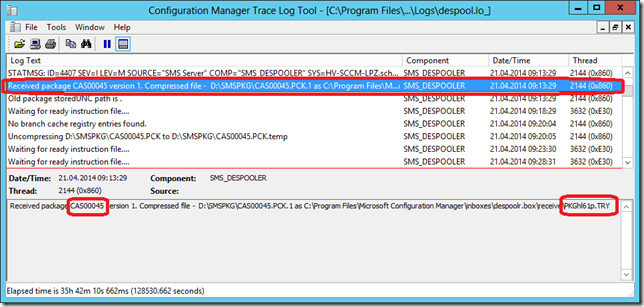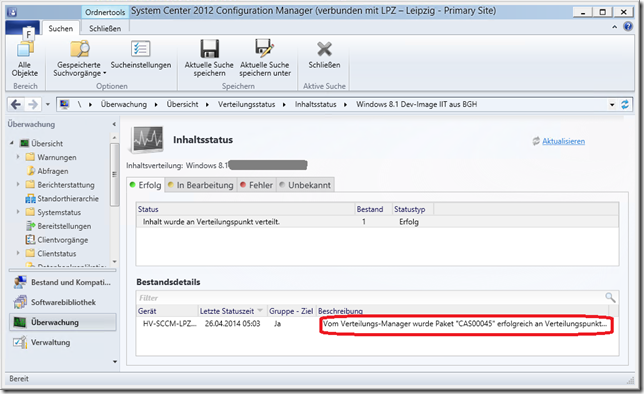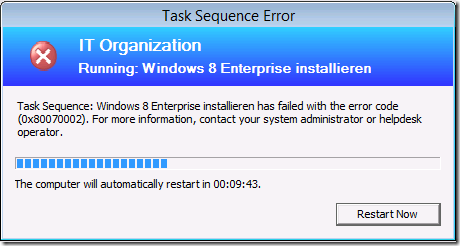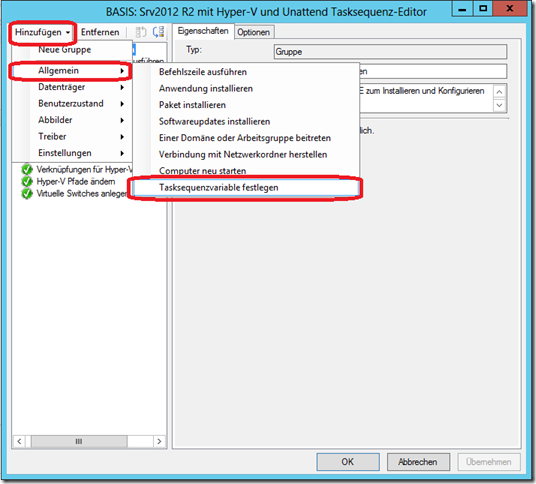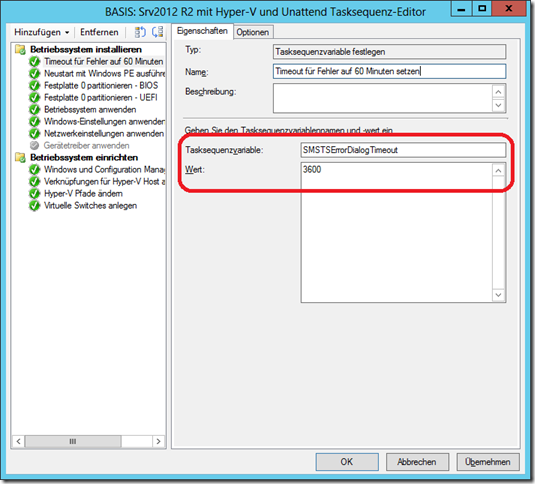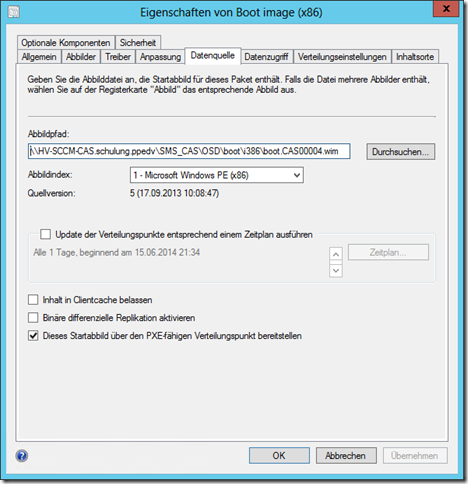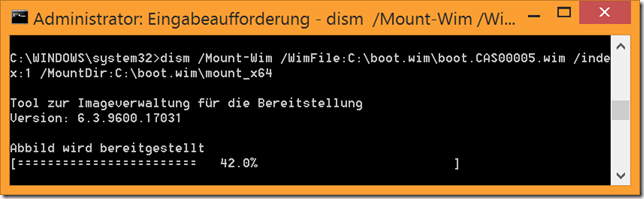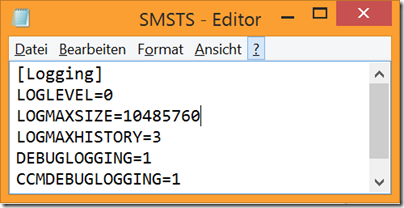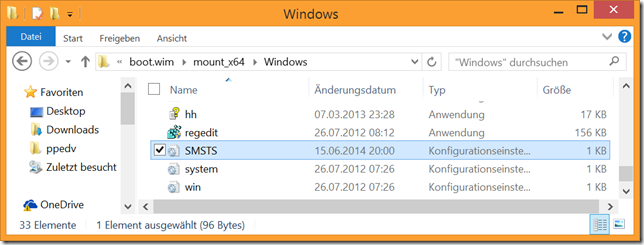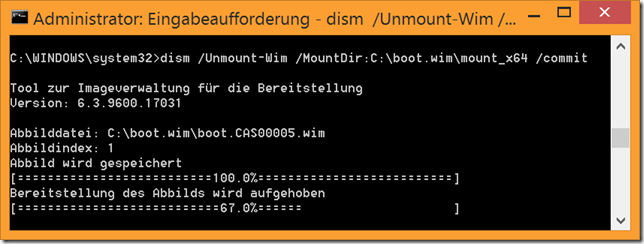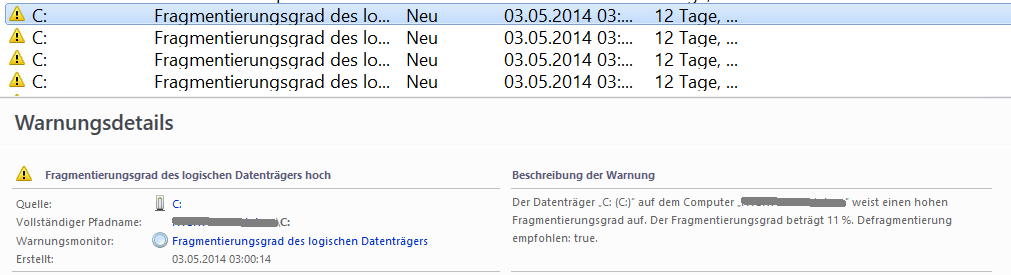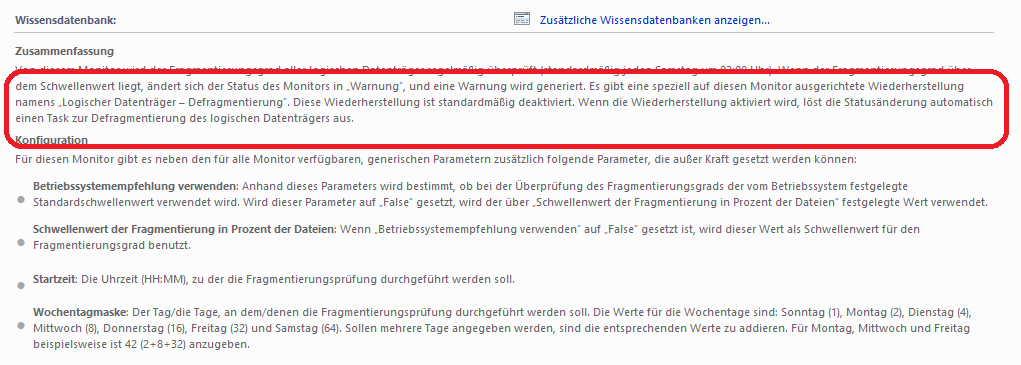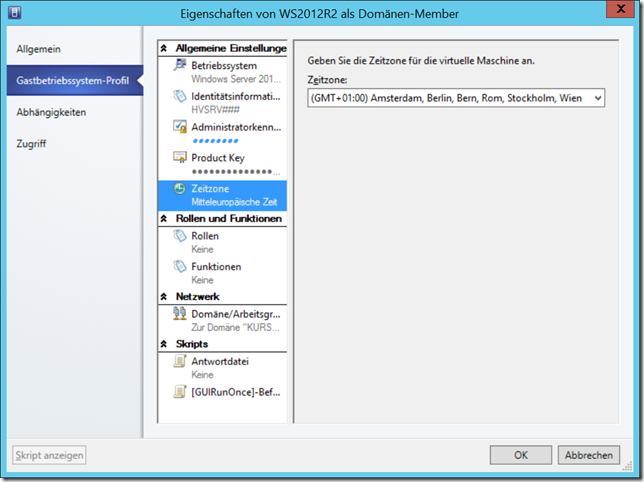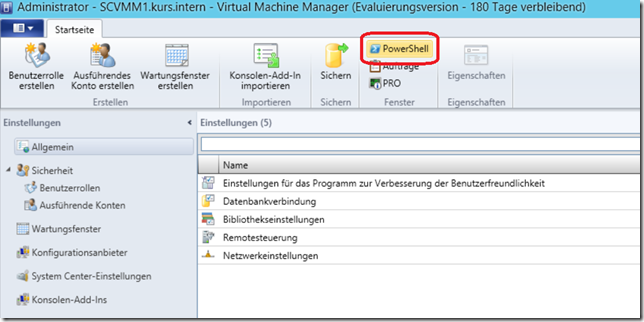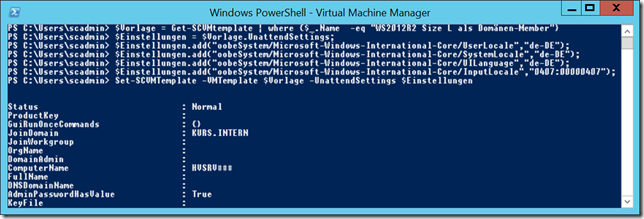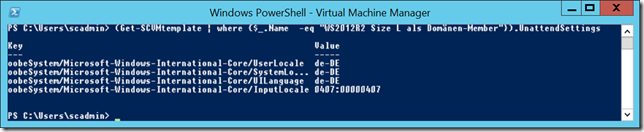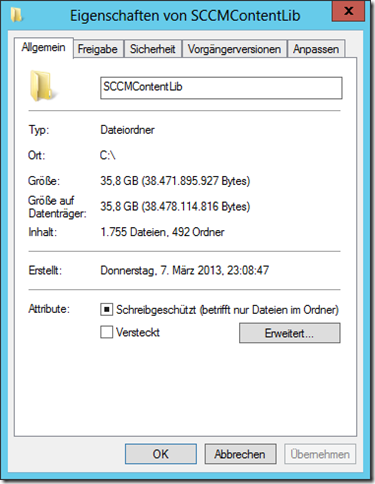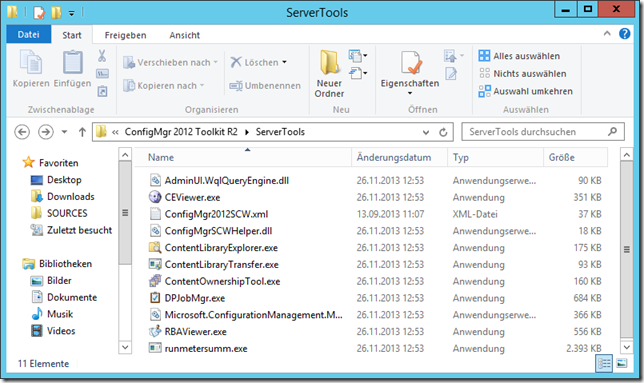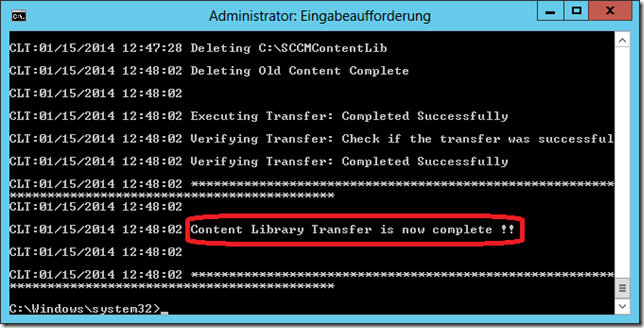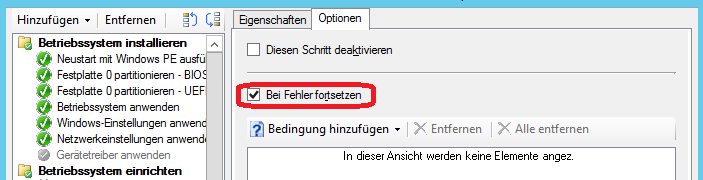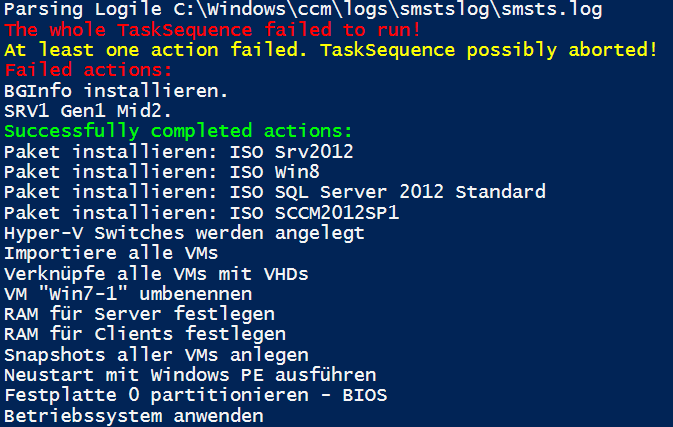Der System Center Configuration Manager (SCCM) 2012 R2 bietet die Möglichkeit, Anwendungen für Benutzer als “verfügbar” bereitzustellen. In dieser Kombination (und nur dort) lässt sich auch eine Genehmigungsanforderung einschalten:
Der Benutzer hat nun die Möglichkeit, die Software über den Application Catalog (Anwendungskatalog) anzufordern:
Wurde die Anforderung vom Benutzer ausgelöst, so taucht sie dann in der SCCM-Konsole auf:
Leider ist es nicht vorgesehen, dass man das Eintreffen einer neuen Anforderung per E-Mail o.ä. meldet und in der Regel sitzt kein Admin den ganzen Tag vor der GUI und wartet auf neue Anforderungen. Also muss man eine andere Lösung schaffen, dies weitgehend zu automatisieren.
Eine Variante wäre, bei Eintreffen eben eine E-Mail zu versenden. Dazu muss man das Eintreffen einer Anforderung automatisiert feststellen können. Und dazu ist die PowerShell sehr gut geeignet:
Der Aufruf dazu lautet:
Get-CMApprovalRequest | Where-Object {$_.CurrentState -eq 1}
(CurrentState ist der Zustand der Anfroderung; “1” bedeutet, sie ist neu und unbearbeitet, “4” bedeutet z.B., sie ist bereits genehmigt)
Mittels Format-Table o.ä. könnte man die Ausgabe noch aufbereiten:
Nun lässt sich diese Ausgabe z.B. in eine E-Mail verpacken. Ein komplettes Skript könnte dann so aussehen:
1 2 3 4 5 6 7 8 9 10 | $FromAdr = admin@abc.de $ToAdr = receiver@abc.de $SMTPSrv = send.abc.de $MailSubject = "New SCCM Application Approval Request" If((Get-CMApprovalRequest | Where-Object {$_.CurrentState -eq 1} | Measure-Object).Count -gt 0) { $Mailtext = Get-CMApprovalRequest | Where-Object {$_.CurrentState -eq 1} | ft Application,User,Comments -Auto Send-MailMessage -from $FromAdr -to $ToAdr -subject $MailSubject -body $Mailtext -smtpServer $SMTPSrv } |