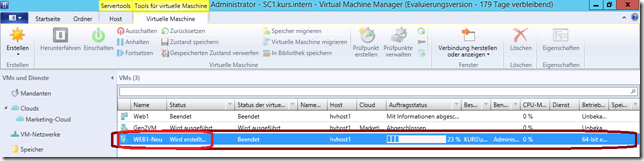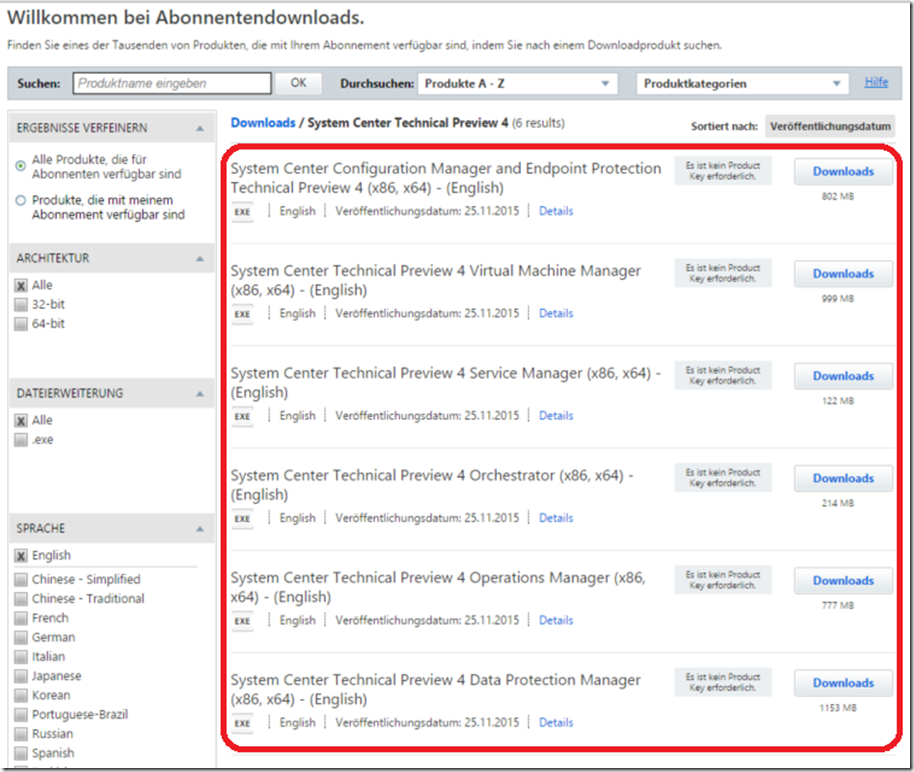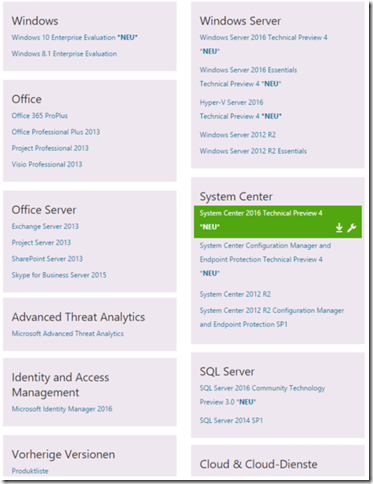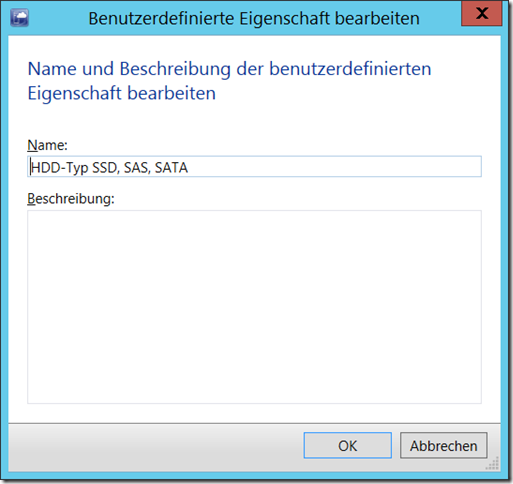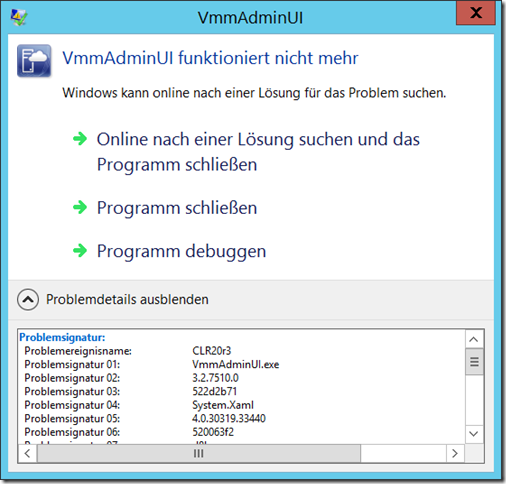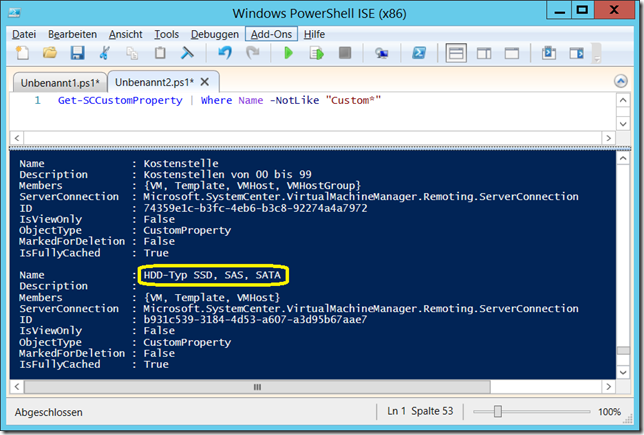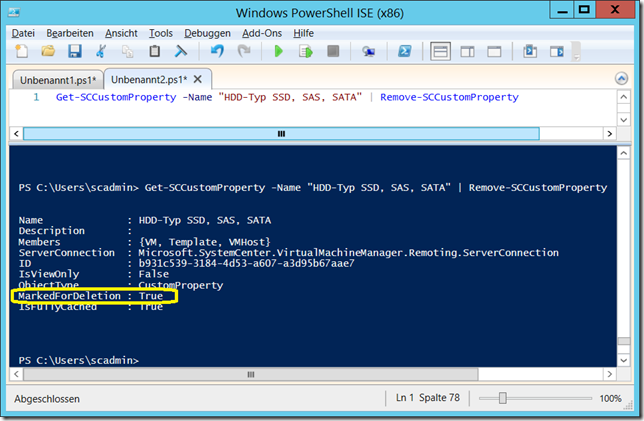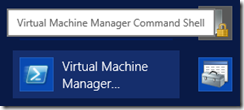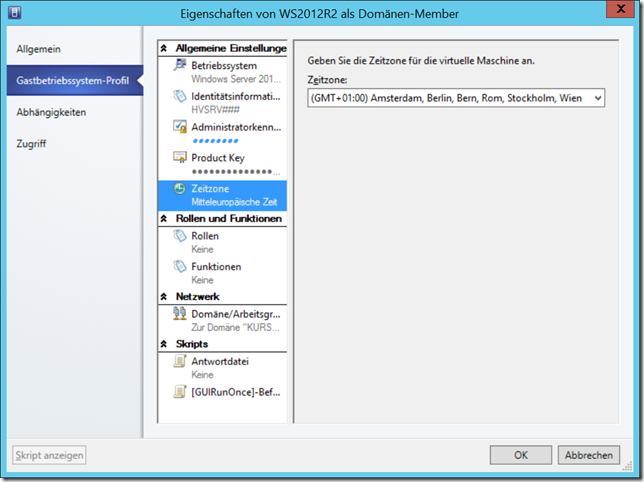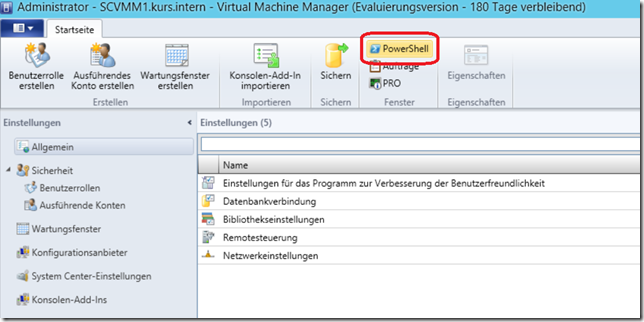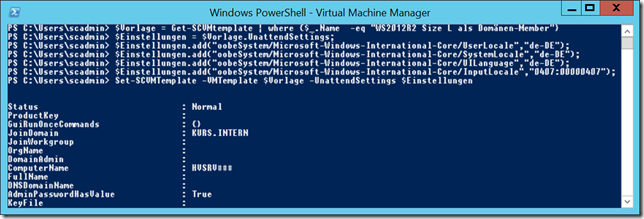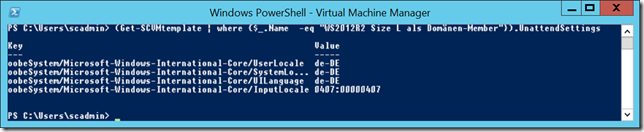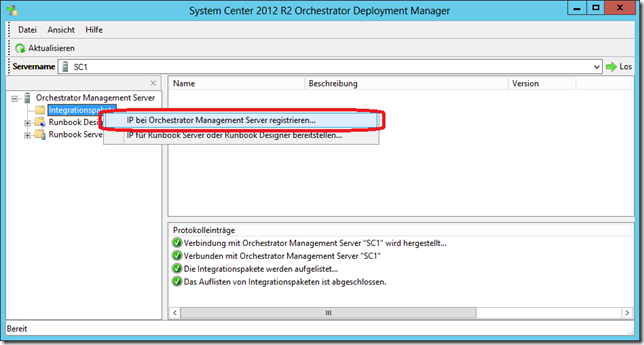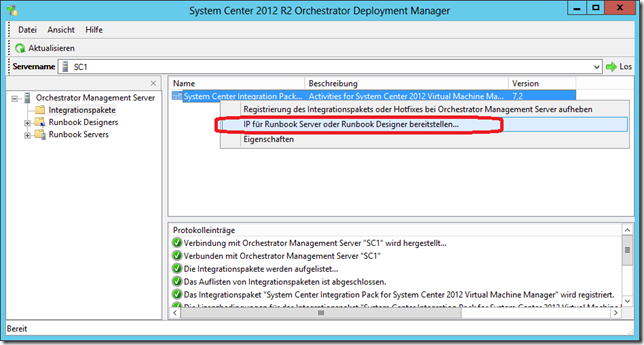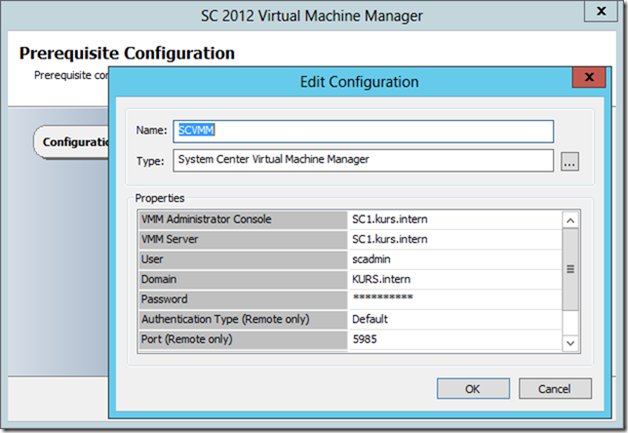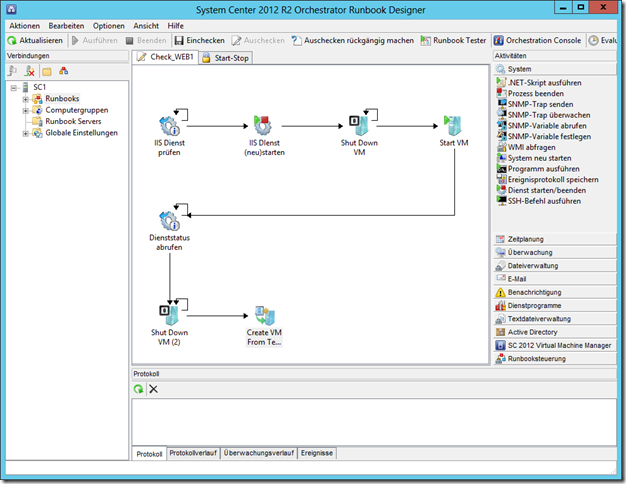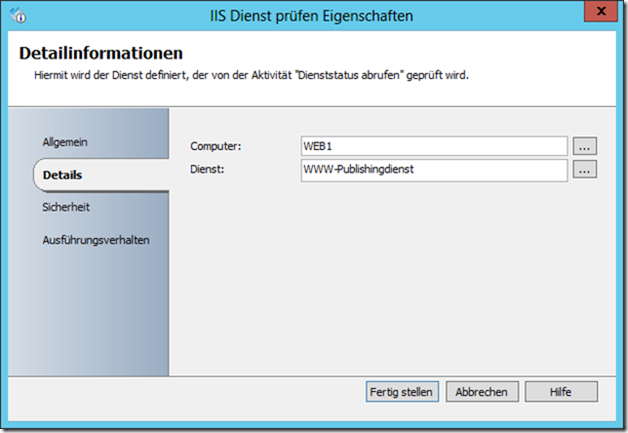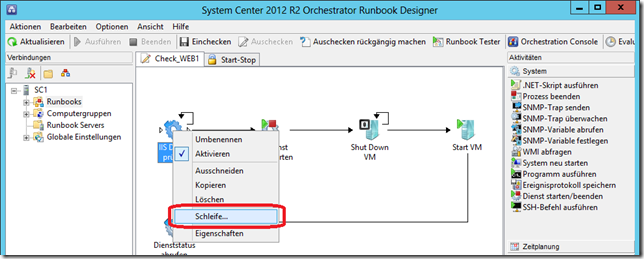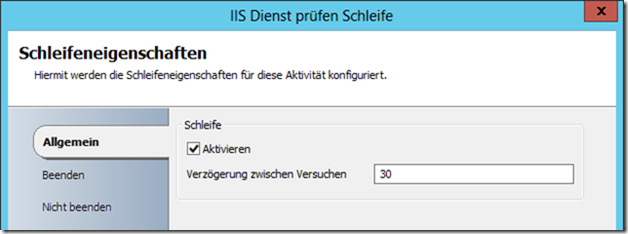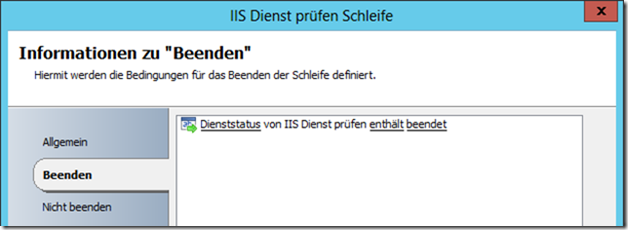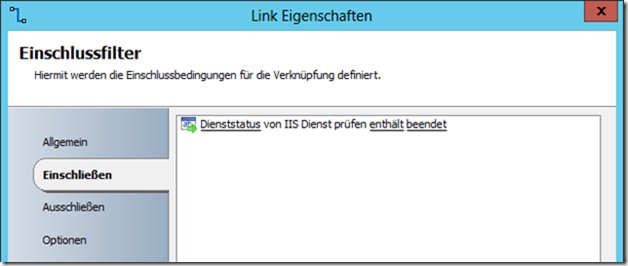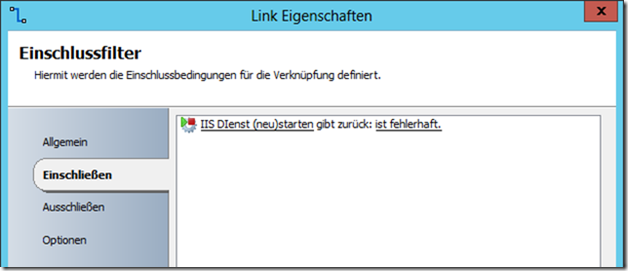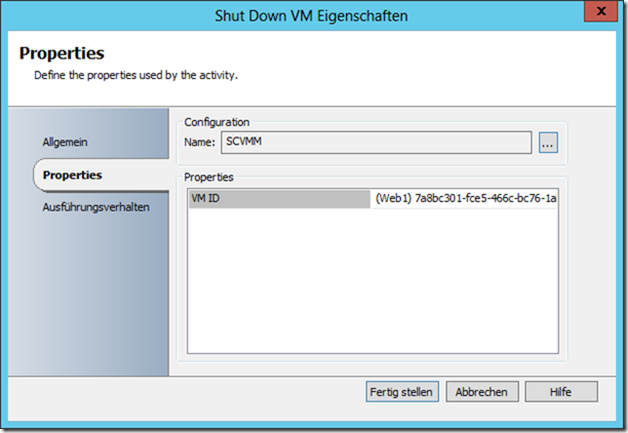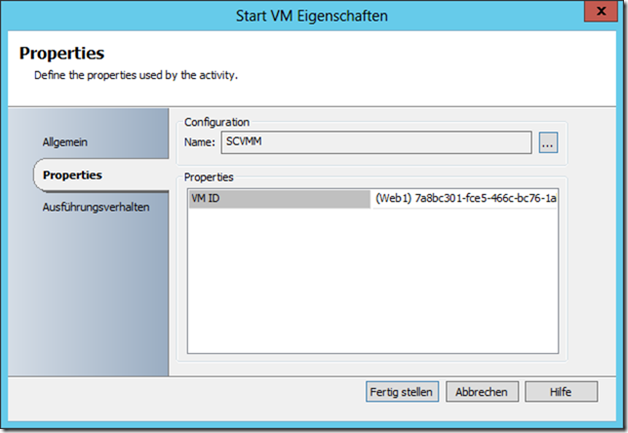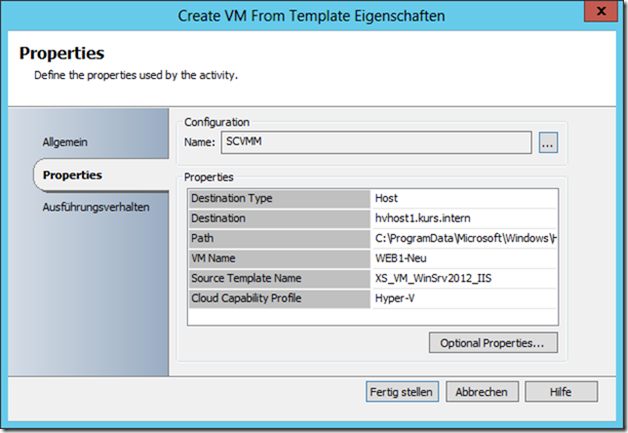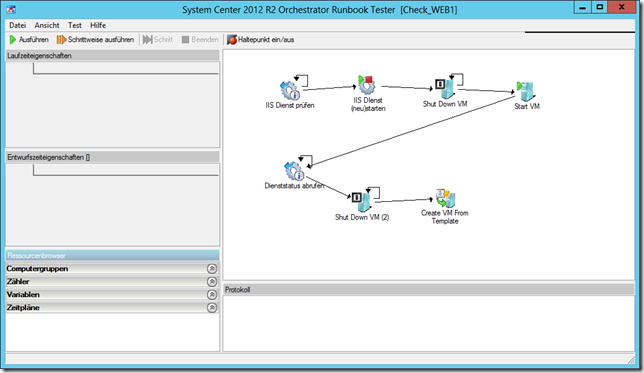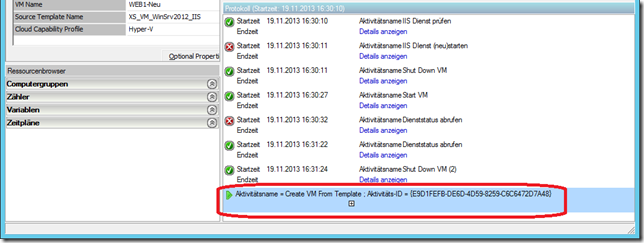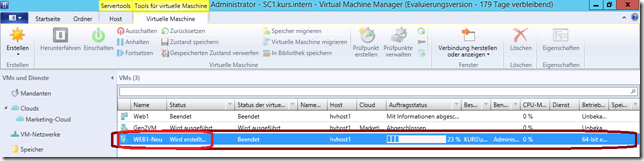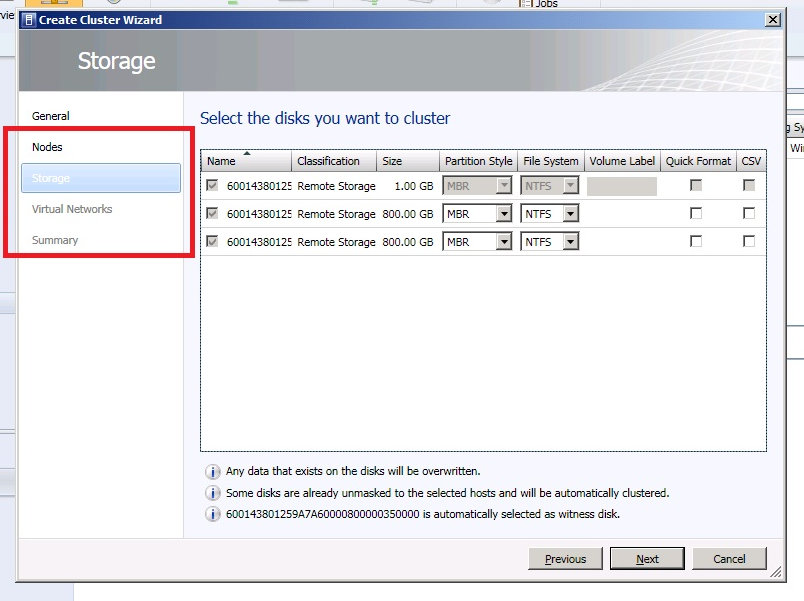Das die Produkte der System Center Familie gut zusammenarbeiten ist sicher recht bekannt. Wie sich das aber im Einzelnen gestaltet oftmals nicht. Daher möchte ich hier an einem kleinen Beispiel verdeutlichen, wie die einzelnen Schritte aussehen.
Das Beispiel soll folgendes tun:
- Ein Orchestrator 2012 R2 Runbook überwacht den IIS-Dienst auf einer virtuellen Maschine (direkt, ohne SCOM; würde aber natürlich auch mit SCOM gehen)
- Fällt der IIS-Dienst aus, versucht Orchestrator, diesen neu zu starten
- Misslingt der Neustart des Dienstes, so wird die gesamte VM neugestartet (allerdings “von aussen”)
- Nach dem Neustart wird erneut der IIS geprüft
- Läuft der IIS-Dienst immer noch nicht, so wird die VM heruntergefahren und mit Hilfe von SCVMM eine neue Webserver-VM provisioniert
Im Einzelnen sind folgende Schritte nötig:
- SQL-Datenbank-Server installieren
- Zielsysteme für SCVMM und Orchestrator vorbereiten
- SCVMM und Orchestrator installieren (dürfen auf einem System gemeinsam laufen, müssen aber nicht)
- Integration-Pack für SCVMM beim Orchestrator einbinden. Dazu dient der “Deployment Manager”:
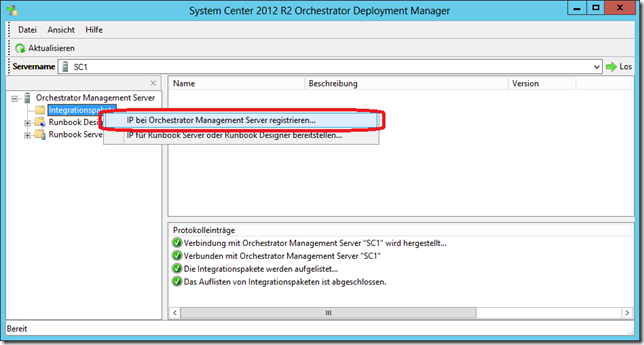
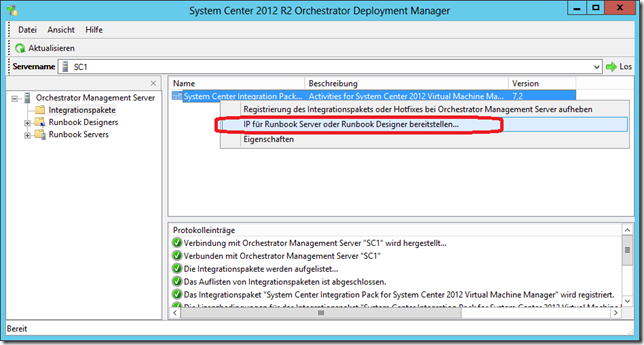
Die Runbooks kann man bei Microsoft aus dem TechNet beziehen. Nach dem Download müssen sie registriert und dann auf den Runbook Server bereitgestellt werden.
5. Konfiguration des Integration Packs im Runbook Designer:

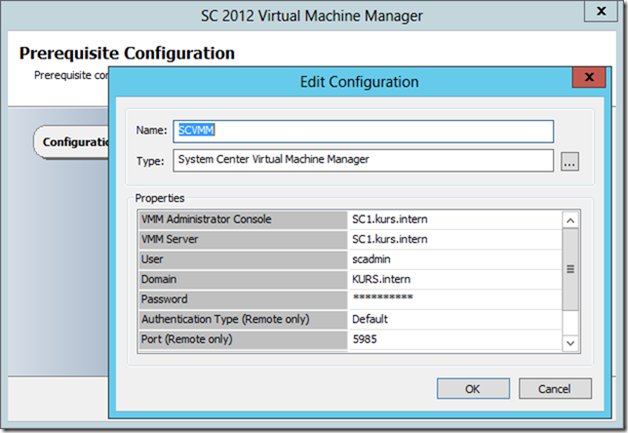
Hierbei müssen die Verbindungsdaten zum SCVMM eingegeben werden.
6. Nun kann ein neues Runbook erstellt werden und mit den passenden Widgets bestückt und diese “verdrahtet” werden:
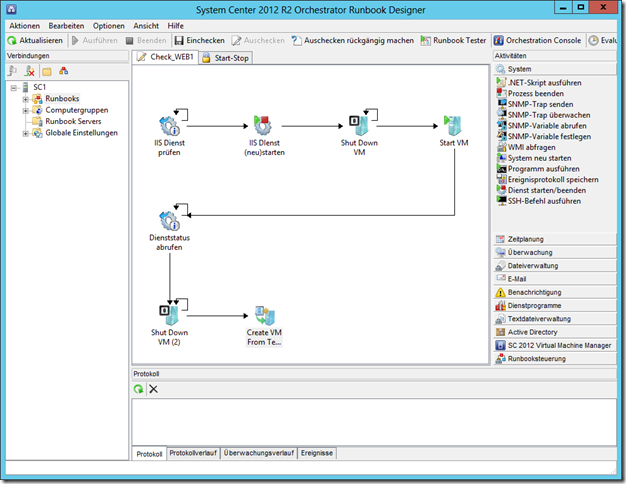
Zum Einsatz kommen hier im Beispiel folgende Widgets (vom Anfang zum Ende aufgezählt):
a) Überwachung / Dienststatus abrufen
b) System / Dienst starten/beenden
c) SC 2012 Virtual Machine Manager / Shut Down VM
d) SC 2012 Virtual Machine Manager / Start VM
e) Überwachung / Dienststatus abrufen
f) SC 2012 Virtual Machine Manager / Shut Down VM
g) SC 2012 Virtual Machine Manager / Create VM from Template
Die Einstellungen der jeweiligen Widgets möchte ich nun hier noch kurz zeigen:
Widget a)
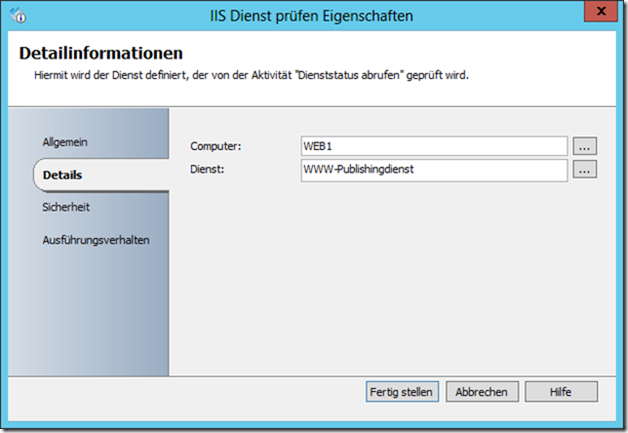
Schleife um a)
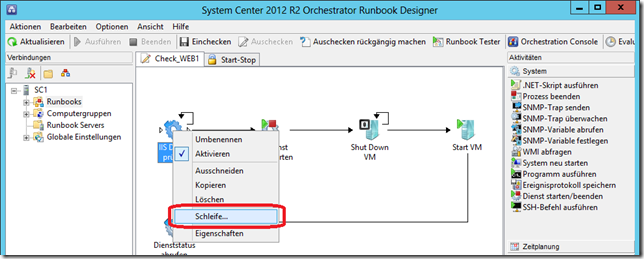
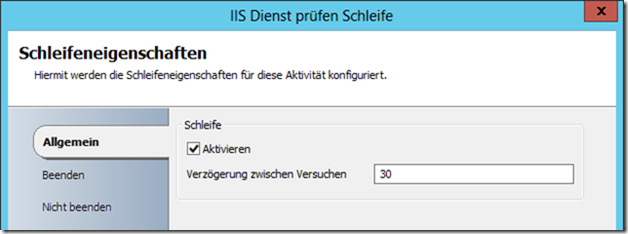
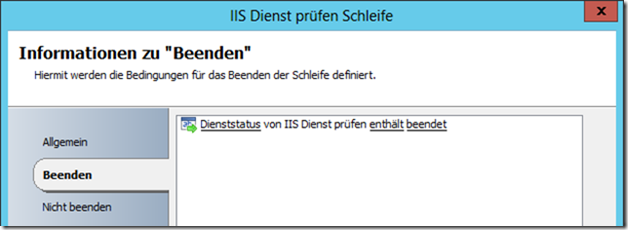
Der Link zwischen a) und b)
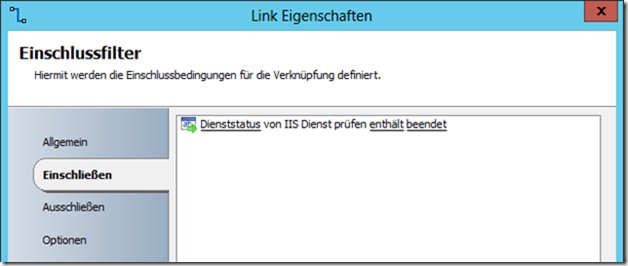
Widget b)

Link zwischen b) und c)
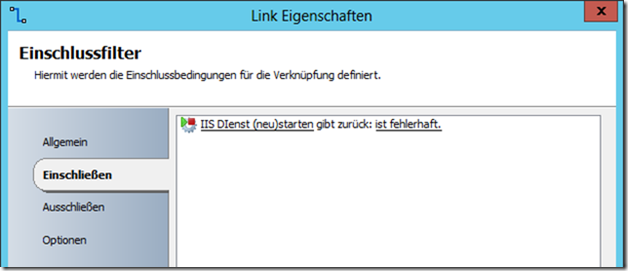
Widget c)
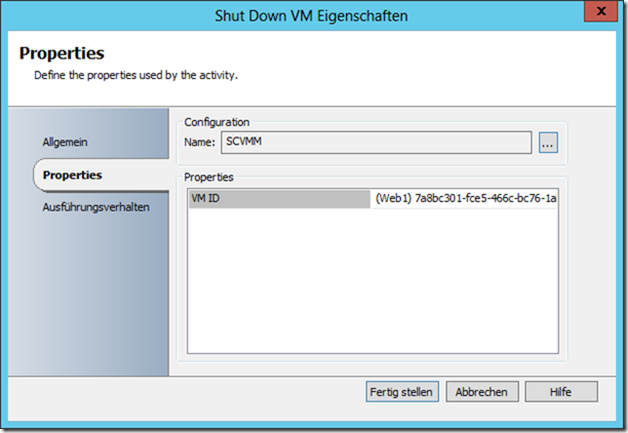
Widget d)
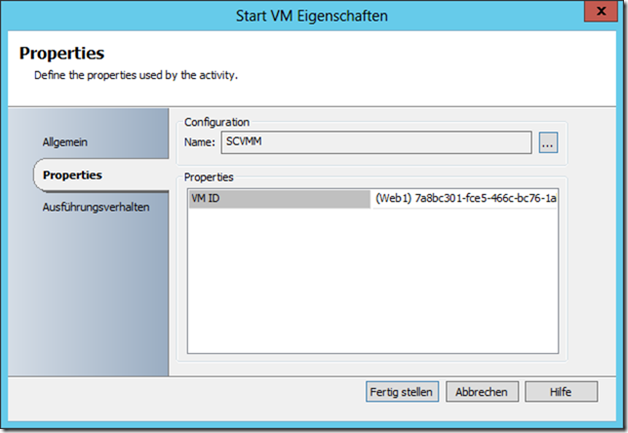
Widget e) und f) analog zu den Widgets a) und c)
Widget g)
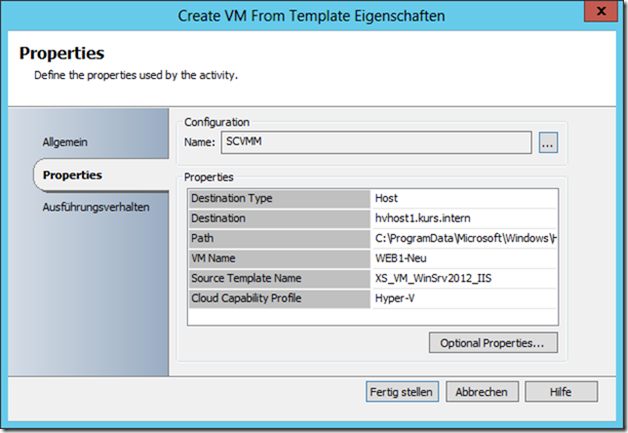
Wenn das Runbook fertiggestellt ist, kann es getestet werden. Dazu muss es ausgecheckt werden und anschliessend der Runbook-Tester gestartet werden:

Im Runbook-Tester wird das Runbook mitunter etwas anders optisch dargestellt:
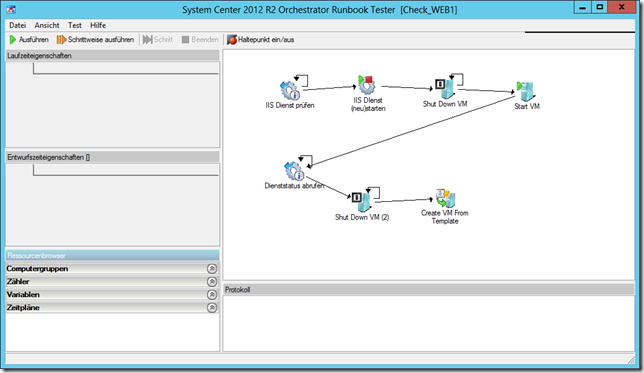
Nach einem Klick auf “Ausführen” oben links startet das Runbook und arbeitet die einzelnen Schritte ab. Hier kann man u.a. sehen, dass weder der Neustart des Dienstes noch der Reboot der VM einen Erfolg brachten und daher nun eine neue VM erzeugt wird:
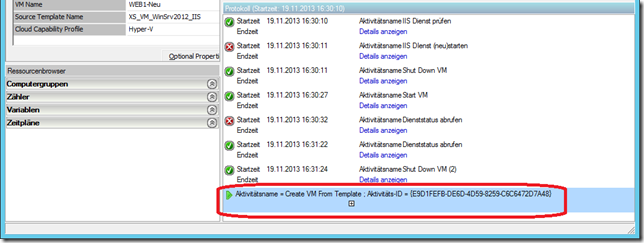
Dies lässt sich auch im SCVMM nachvollziehen: