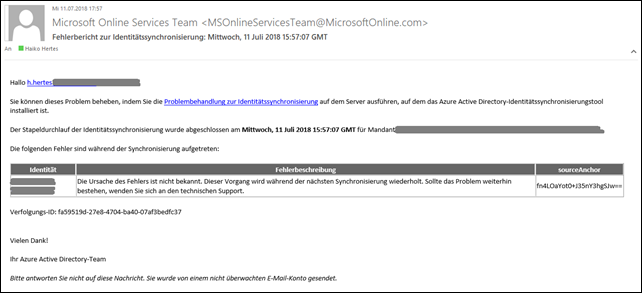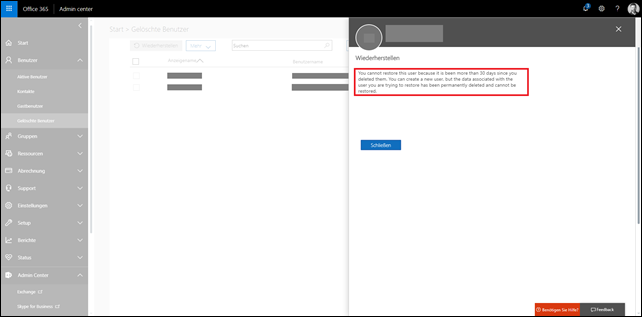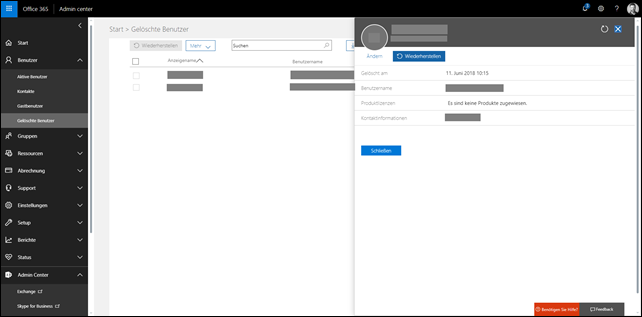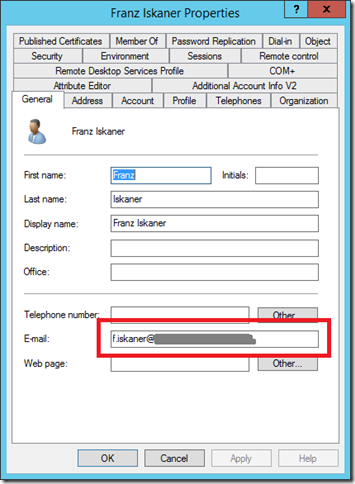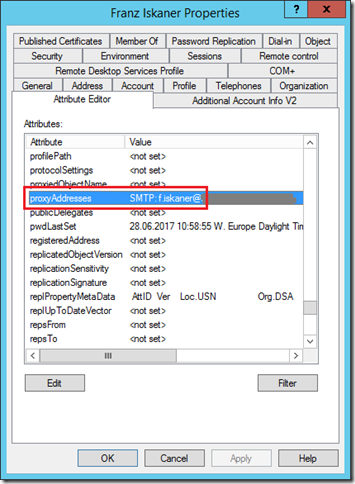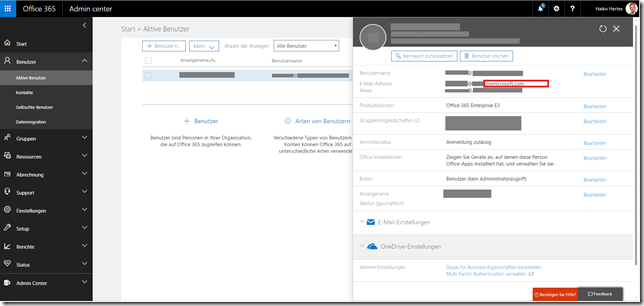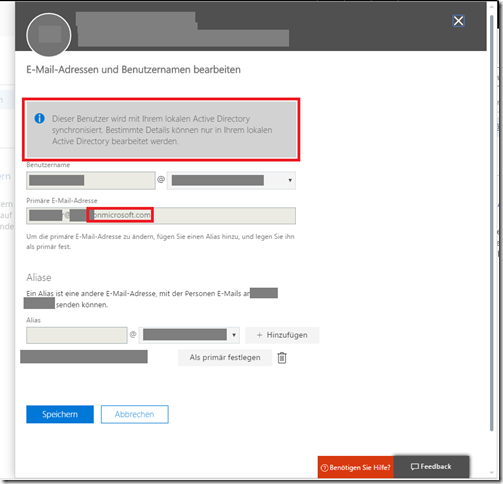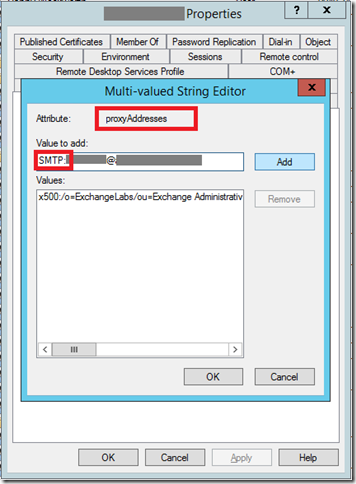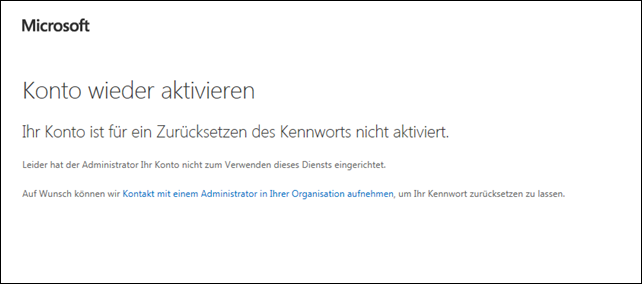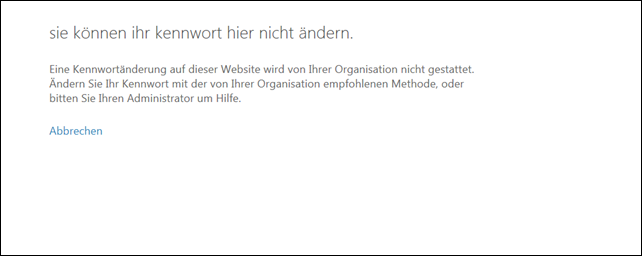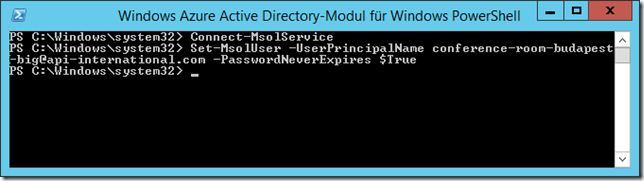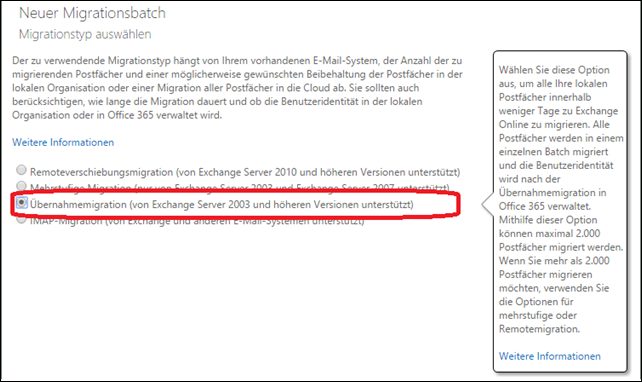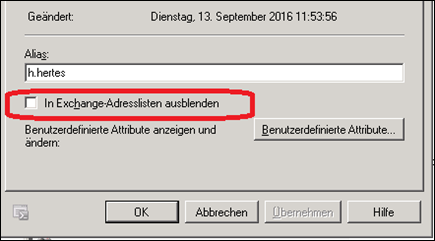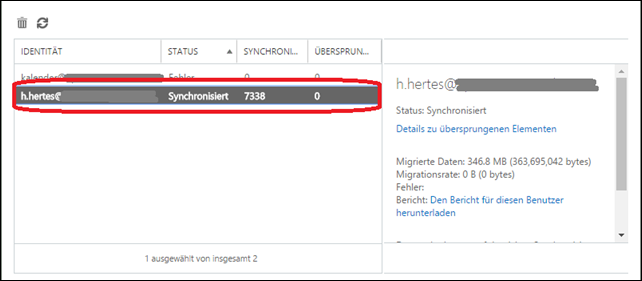Die “Übernahmemigration” (Englisch: Cutover-Migration) ist eine nette Option, um alle Postfächer eines Exchange-Servers in einem Rutsch nach Office 365 zu migrieren. Allerdings gibt es ein paar Dinge zu beachten. Und manches erfährt man nur durch Ausprobieren, auch das möchte ich euch hier nicht vorenthalten…
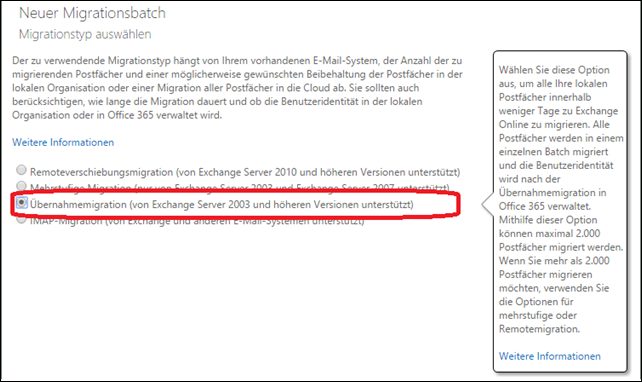
Zu beachten:
- Die Option “Übernahmemigration” bzw. “Cutover Migration” ist ausgegraut, wenn “Azure DirSync” bzw. “Azure AD Connect” aktiv sind. Am einfachsten ist es, dies im Azure-Portal abzuschalten. Erst danach steht die Option zur Verfügung.
- Konten, die bereits per Azure AD Connect oder Vorgänger-Techniken nach Azure bzw. Office 365 synchronisiert wurden, können nicht durch die Übernahmemigration “befüllt” werden. Diese Konten müssen gelöscht und neu angelegt werden.
Allgemein hin liest man immer wieder, das man mit der Cutover-Migration nur ALLE Postfächer auf einmal (bzw. nacheinander, aber in einem Rutsch) migrieren kann. Das ist so nicht ganz richtig… Insbesondere für Tests vor der eigenen Migration ist es sinnvoll, nur ein paar wenige (Test)Postfächer zu migrieren. Jedoch hat man bei dem Assistenten keine Möglichkeit zur Auswahl. Der Trick ist, die Postfächer vor Office 365 zu “verstecken”. Office 365 liest nämlich einfach nur die Global Address List (GAL, Globales Adressbuch) aus. Wenn dort nun nur die Postfächer drin stehen, die migriert werden sollen, dann wird der Rest einfach ignoriert.
Um jetzt ein Postfach aus der GAL zu entfernen, gibt es zwei Wege:
- Das Postfach öffnen und den entsprechenden Haken setzen:
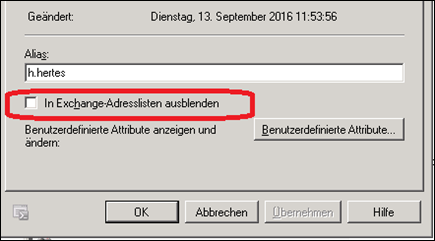
- Die Änderungen (vor allem bei vielen Postfächern) durch PowerShell erledigen lassen:
1
2
| Get-Mailbox | Set-Mailbox -HiddenFromAddressListsEnabled $true
Get-DistributionGroup | Set-DistributionGroup -HiddenFromAddressListsEnabled $true |
Get-Mailbox | Set-Mailbox -HiddenFromAddressListsEnabled $true
Get-DistributionGroup | Set-DistributionGroup -HiddenFromAddressListsEnabled $true
Mit der PowerShell-Variante werden ALLE Postfächer und Verteiler aus dem Adressbuch entfernt. Danach können die gewünschten Postfächer wieder händisch hinzugefügt werden. Nach der (Test)Migration sollte man dann nicht vergessen, die Postfächer wieder im Adressbuch sichtbar zu machen:
1
2
| Get-Mailbox | Set-Mailbox -HiddenFromAddressListsEnabled $false
Get-DistributionGroup | Set-DistributionGroup -HiddenFromAddressListsEnabled $false |
Get-Mailbox | Set-Mailbox -HiddenFromAddressListsEnabled $false
Get-DistributionGroup | Set-DistributionGroup -HiddenFromAddressListsEnabled $false
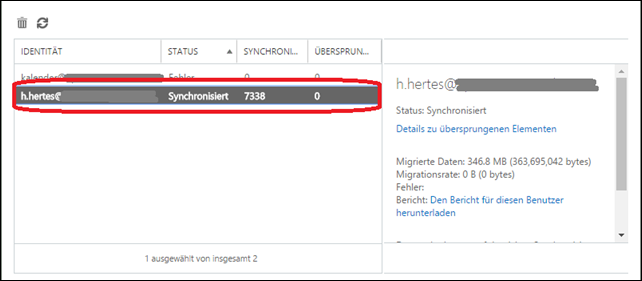
Auf dem Bild ist zu sehen, dass nur 2 (von insgesamt deutlich mehr) Postfächern synchronisiert wurden!
Wichtig ist noch, dass Benutzer, die bereits in Office 365 von Hand angelegt wurden (! – wichtig, das geht nicht bei synchronisierten Benutzern – !), nicht gelöscht werden müssen! Die Cutover-Migration kann diese einfach mit dem passenden Postfach vom Exchange-Server verbinden und auffüllen. Wichtig ist dazu nur, dass der O365-Account als primäre Mailadresse die selber hat wie auf dem Exchange-Server und eben noch keine AD-Attribute synchronisiert wurden.