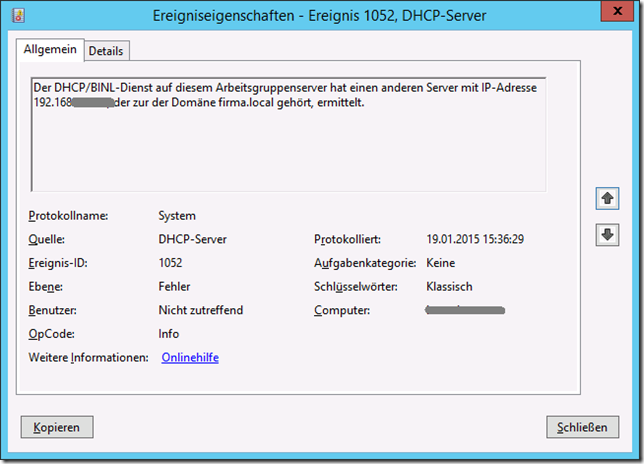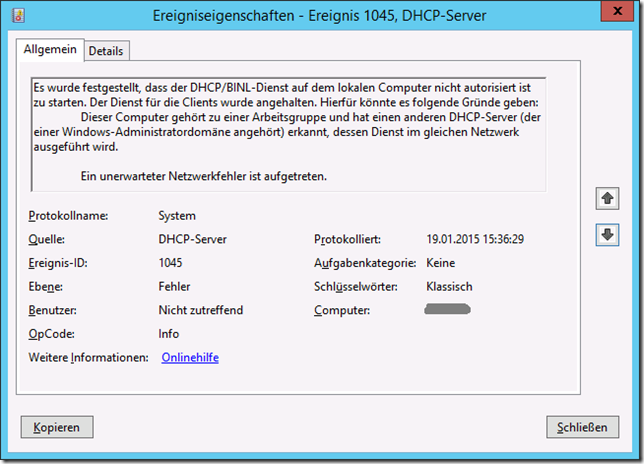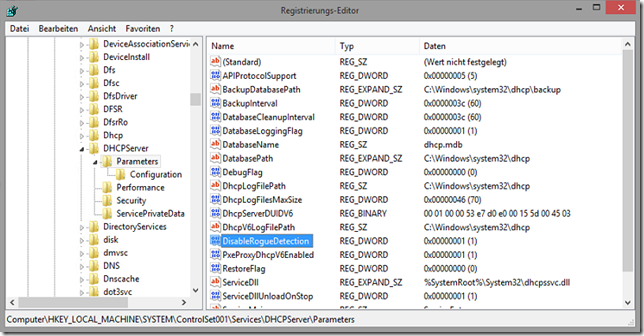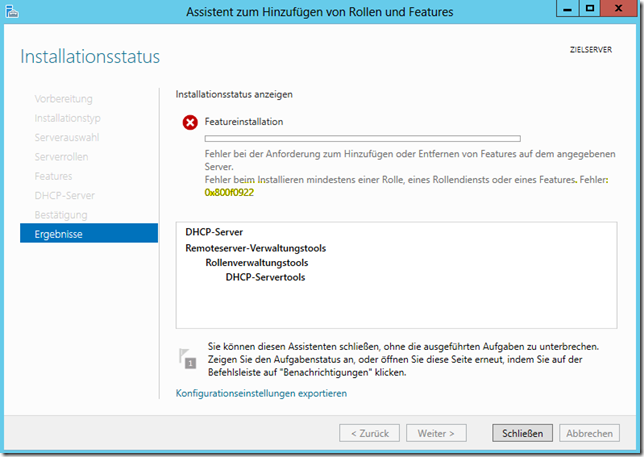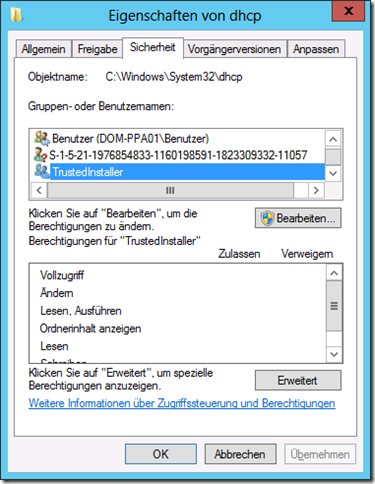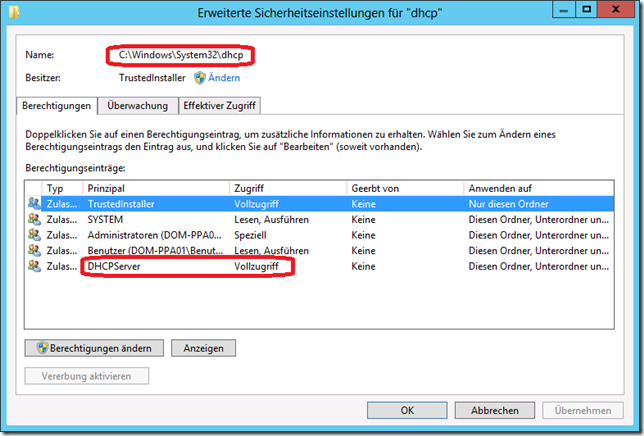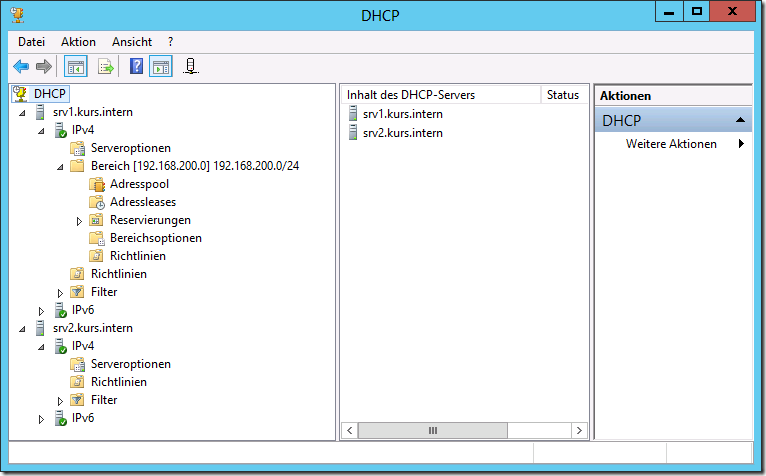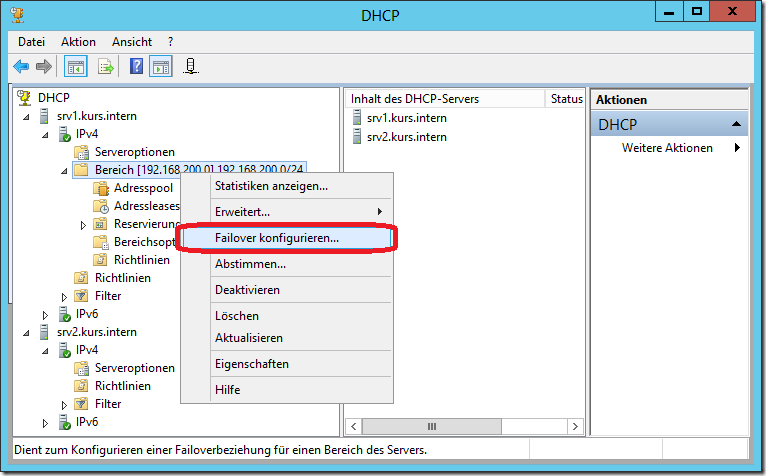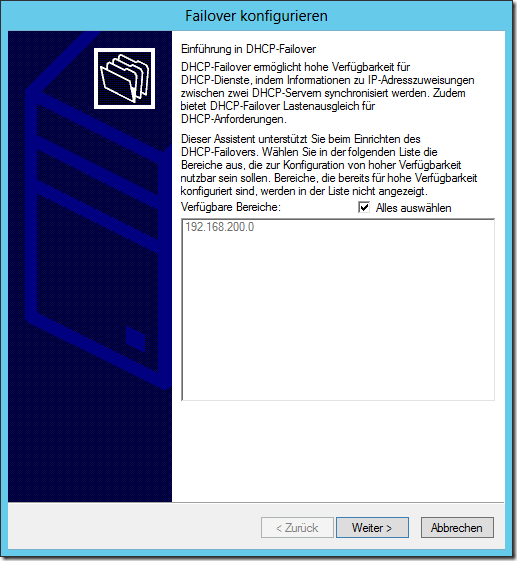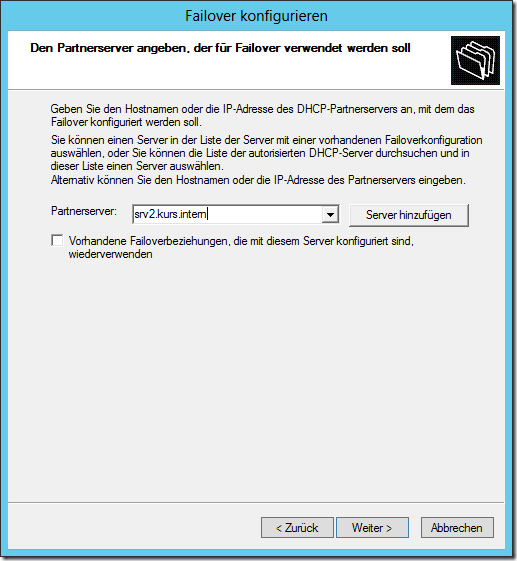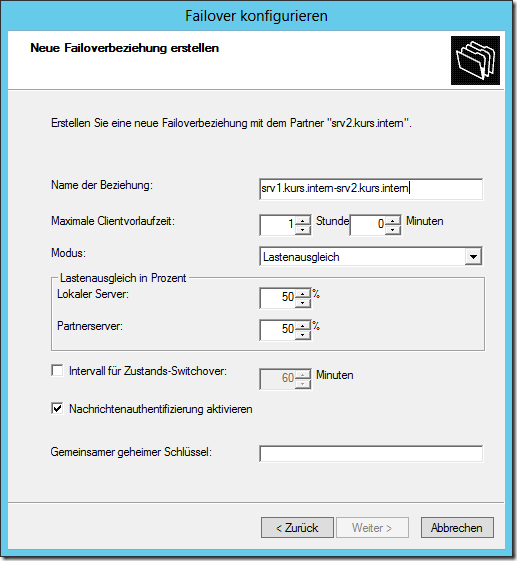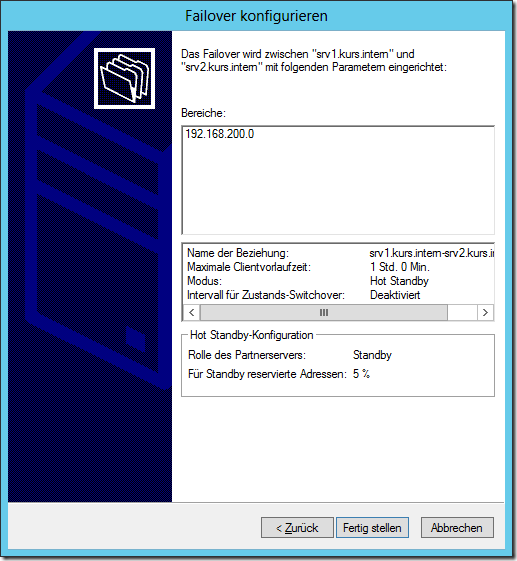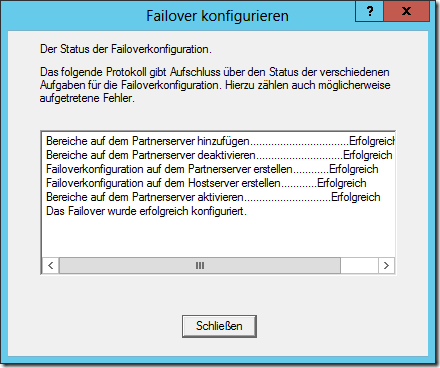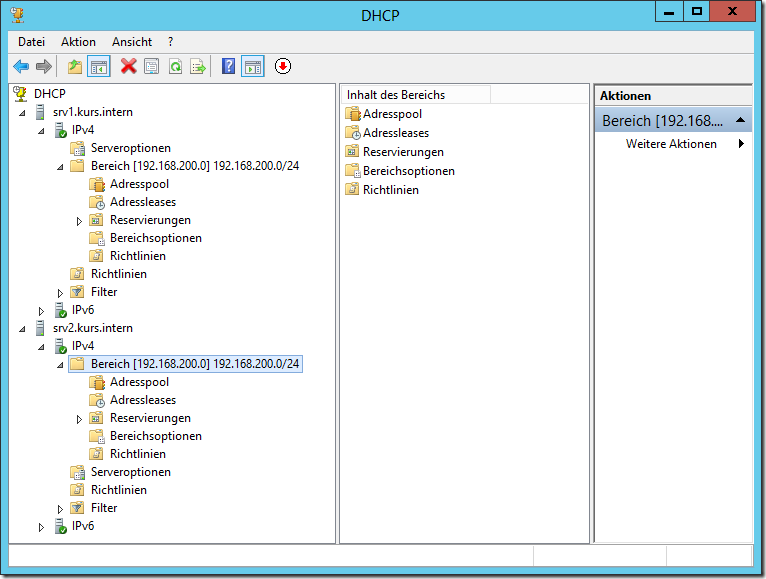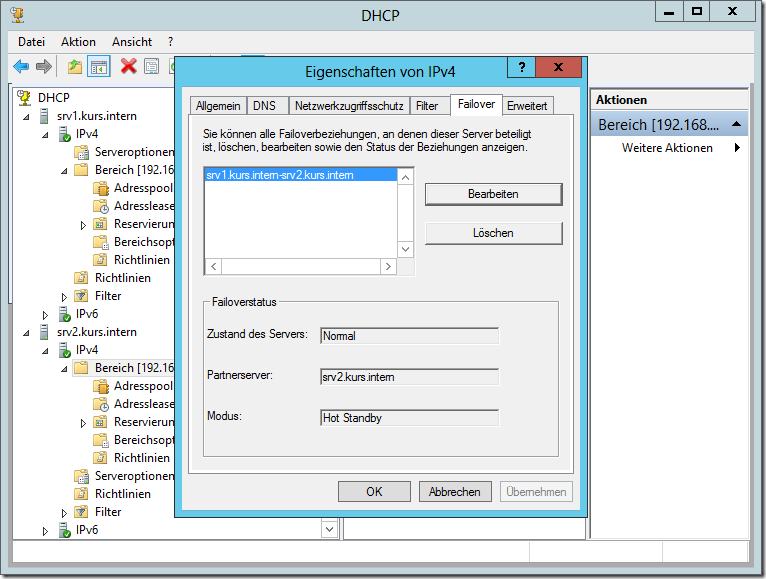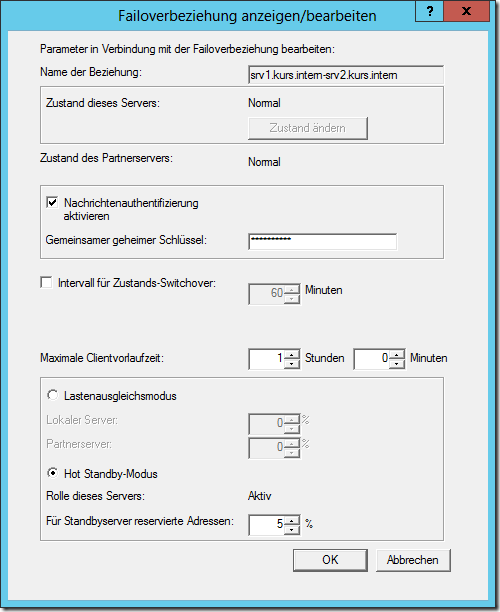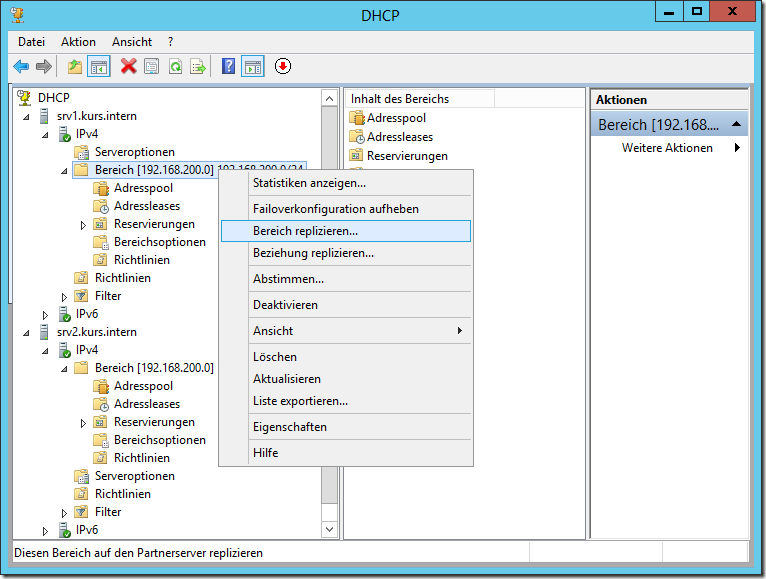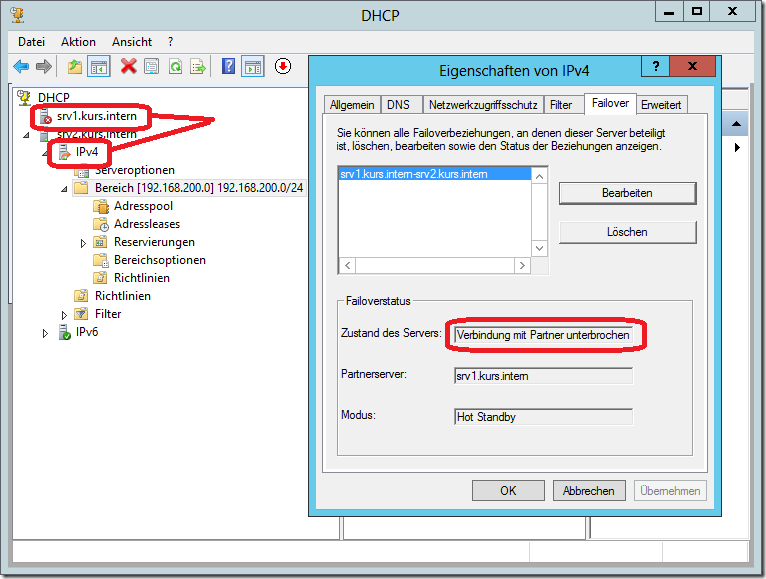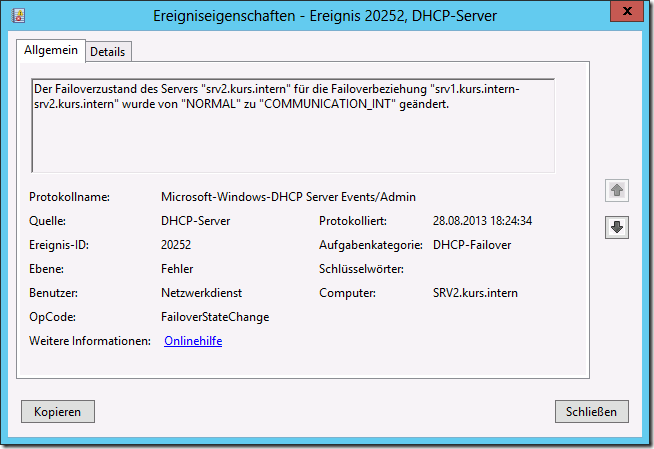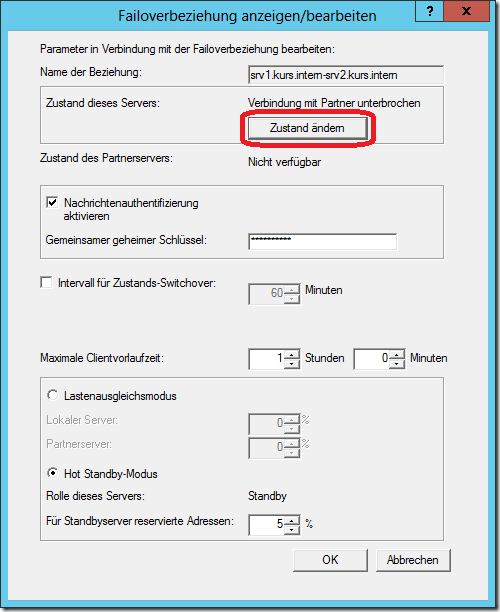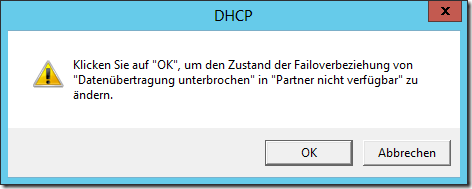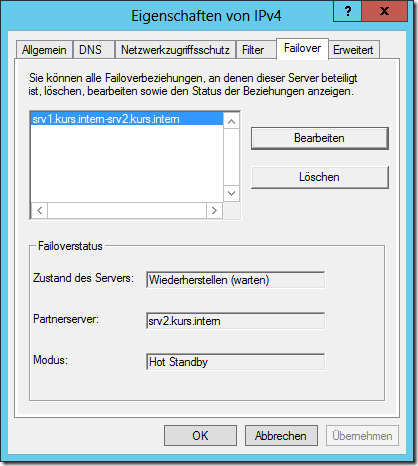Mit dem Windows Server 2012 hält auch ein neues Werkzeug Einzug in den Administrations-Alltag: Der IP-Adress-Verwaltungsserver, kurz IPAM. Dieses Werkzeug ist in der Lage, die gewachsenen IP-Address-Strukturen zu verwalten, zu analysieren und auch abzufragen. Dabei greift er auf folgende Quellen zu:
- Domänen-Controller
- DHCP-Server
- DNS-Server
- NPS-Server
Damit bietet er die Möglichkeit, die IP-Address-Verwaltung per Excel-Tabelle durch ein modernes, leistungsfähiges Werkzeug zu ersetzen.
Leider ist die Installation bzw. Einrichtung nicht ganz trivial, daher möchte ich diese hier Schritt für Schritt erläutern.
Bereits vorbereitet für dieses “Walk-through” ist eine kleine Demo-Umgebung bestehend aus einem Domänencontroller samt DNS (DC.hertes.lab), ein DHCP-Server samt Scope (DHCP.hertes.lab) sowie ein Member-Server für die künftig Aufgabe als IPAM (IPAM.hertes.lab).
WICHTIG: IPAM darf nicht auf einem Domänencontroller installiert werden. Das TechNet liefert hierfür zwar keine Erklärung, ich vermute aber, dass dies an der nötigen Datenbank (hier: Windows Internal Database, WID) liegt. Ab Server 2012 R2 ist auch ein “richtiger” SQL-Server möglich.
Als erstes muss der IPAM als Feature auf dem entsprechenden Server installiert werden. Dies geschieht über den Servermanager (alternativ per PowerShell):






Die benötigten, abhängigen Komponenten wie eben die WID oder auch die GPO-Verwaltung, werden automatisch mit installiert:





Ein Neustart nach der Installation ist im Allgemeinen nicht erforderlich. Selbst wenn man den Haken für den automatischen Reboot gesetzt hat, wird nur neugestartet, wenn dies nötig ist.
Nach der Installation erfolgt die Einrichtung des IPAMs durch den entsprechenden Bereich im Servermanager (ein eigenständiges Werkzeug oder MMC-SnapIn existiert nicht). Die Administration inkl. Einrichtung kann auch remote erfolgen. Dazu ist über die Remoteserververwaltungstools (Feature) der IP-Adressverwaltungsclient zu installieren:

Die Einrichtung selber besteht aus 6 (bzw. eigentlich 7) Schritten, welche in einer Art Assistenten im Servermanager (links im Menü unter “IPAM”) abzuarbeiten sind:
- Verbindung mit IPAM-Server herstellen
- IPAM-Server bereitstellen
- Serverermittlung konfigurieren
- Serverermittlung starten
- Server zum Verwalten und Überprüfen des IPAM-Zugriffs auswählen oder hinzufügen
- Daten von verwalteten Servern abrufen
Nach dem Schritt 3 ist ein weiterer Schritt nötig, der hier nicht aufgeführt wird und nur per PowerShell erledigt werden kann. Darauf gehe ich später gesondert ein.
Die GUI zeigt die 6 Schritte. Der erste Schritt wird automatisch ausgeführt, wenn die IPAM-Konsole auf dem IPAM-Server selber gestartet wird.

Ansonsten ist durch einen Klick auf den ersten Punkt eine Verbindung mit dem gewünschten IPAM-Server herzustellen:

Als nächstes wird der IPAM-Server bereitgestellt. Dies kann manuell (nicht zu empfehlen) oder per GPO (sehr komfortabel) erfolgen. Bei der GPO-Variante ist nur ein Präfix anzugeben, der den künftigen drei GPOs namentlich vorangestellt wird:





Nach diesem Schritt existieren die GPOs nur auf dem IPAM-Server, noch nicht auf dem Domänencontroller. Dazu kommen wir gleich…
In Schritt 3 werden die zu verwaltenden Domänen und Server ausgewählt:


Hier findet sich auch – etwas unglücklich platziert – der Hinweis auf den (zwingend nötigen) “siebten Schritt”: Das Schreiben der GPOs auf den DC mittels PowerShell-Cmdlet “Invoke-IpamGpoProvisioning”:


Schickt man den Befehl ohne Parameter ab, werden diese danach automatisch abgefragt.
Wichtig: Das Ausführen dieses Cmdlets muss (interaktiv) auf dem IPAM-Server erfolgen. Es funktioniert weder per Enter-PSSession noch per Invoke-Command!
Im Schritt 4 werden nun die Server der ausgewählten Umgebung ermittelt:

Dabei wird eine “IP-Adress-Verwaltungsaufgabe” gestartet, deren Fertigstellung man abwarten muss:


Nun können im Schritt 5 die zu verwaltenden Server ausgewählten werden. Dabei werden diese jeweils in den Zustand “Verwaltet” gesetzt.




Dies muss für jeden Server separat erfolgen. Ist dies abgeschlossen, stehen die Server auf “Blockiert”. Die Blockierung wird aufgehoben, sobald die erzeugten und nun auch per Sicherheitsfilterung für die jeweiligen Server geltenden GPOs wirken. Am einfachsten kann man dies durch ein GPUpdate forcieren.

Sobald die GPOs wirken, kann man durch einen Rechtsklick den “Status des Serverzugriffs aktualisieren”. Dies muss wieder für alle Server einzeln und nacheinander erfolgen.

Wenn diese Aufgabe erledigt ist, kann man die Ansicht aktualisieren (Kringel / Kreisel oben rechts). Nun sollten alle Server “grün” sein:
Falls nicht, hilft etwas warten bzw. müssen die jeweiligen Server evtl. noch einmal mit GPUpdate aktualisiert werden. Alternativ hilft “Invoke-GPUpdate SRVNAME –RandomDelayInMinutes 0 –Force”.


Nun darf man den Schritt 6 nicht vergessen! Dieser ruft schließlich (einmalig manuell, später automatisch) die jeweiligen Daten von den verwalteten Servern ab.

Auch hier muss man wieder auf Fertigstellung der IP-Adressverwaltungsaufgabe warten.
Ist der Schritt 6 fertiggestellt, kann man sich nun den verschiedenen Möglichkeiten im Baum auf der linken Seite widmen.
Unter IP-ADRESSRAUM / IP-Adressblöcke kann man z.B. den/die DHCP-Scope(s) sehen:

Durch einen Rechtsklick auf diesen lässt sich die nächstfreie IP-Adresse suchen und zordnen:


Hier kann man beispielsweise einen Eintrag in DNS oder auch eine DHCP-Reservierung vornehmen. Allerdings werden diese Daten vorerst nur am IPAM-Server gespeichert. Möchte man die Informationen auch auf die jeweiligen Server übertragen, so ist dies unter “IP-Adressbestand” möglich:

In der Rubrik “Überwachen und Verwalten” kann man u.a. den Zustand der involvierten Server und DHCP-Scopes sehen.
Im Ereigniskatalog werden einerseits Konfigurationsereignisse angezeigt, andererseits kann man gezielt nach IP-Adressen, MAC-Adressen, Hostnamen und Benutzernamen suchen, um damit verbundene Vorgänge (DHCP-Lese-Generation, –Renewal, DC-Authentifizierung, …) zu finden:


Da der IPAM seine Daten in einer Datenbank ablegt, kann man hier auch Daten der Vergangenheit abrufen. Die Daten werden 3 Jahre lang in der Datenbank vorgehalten.