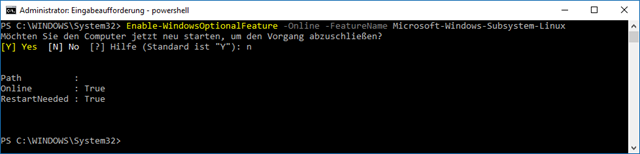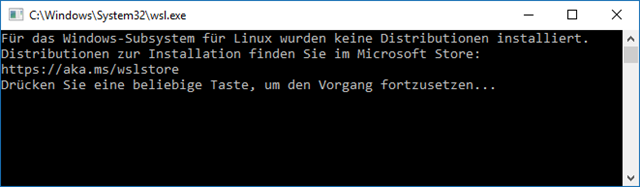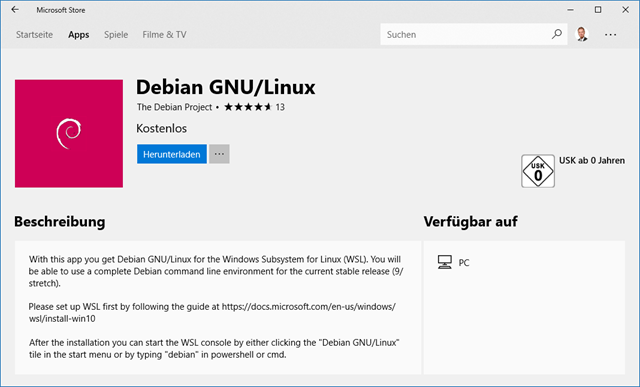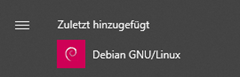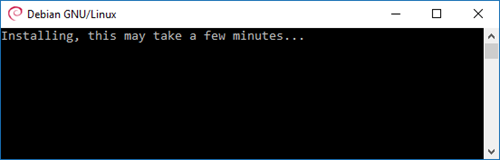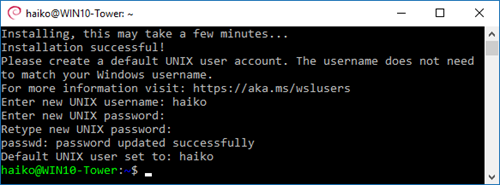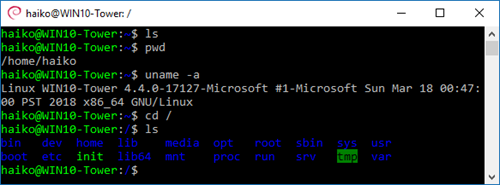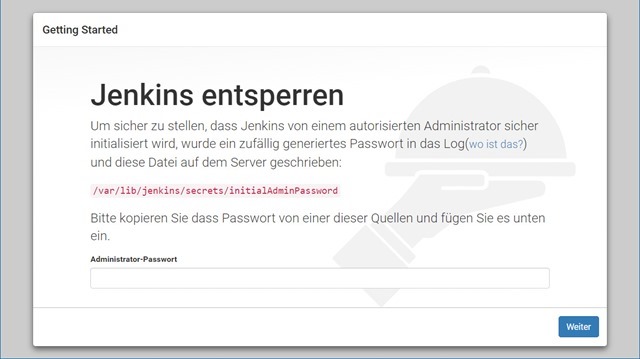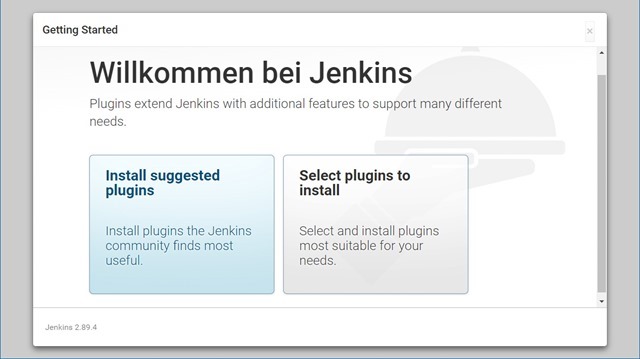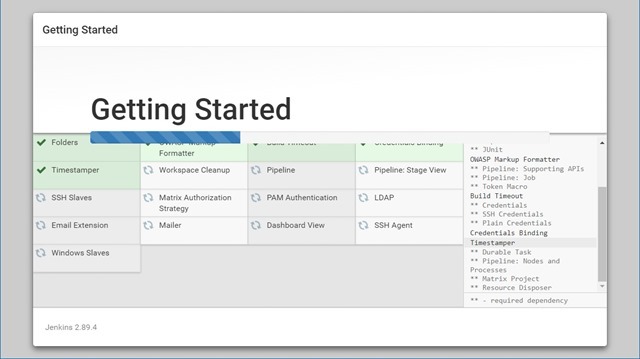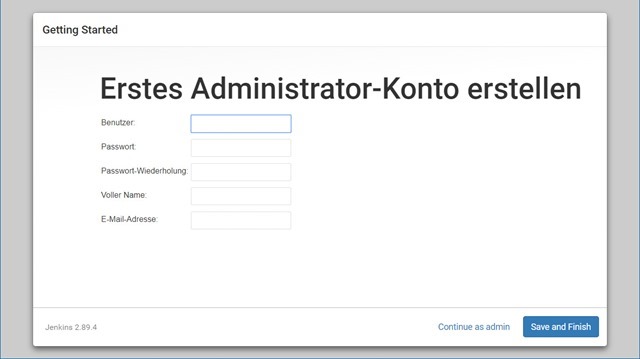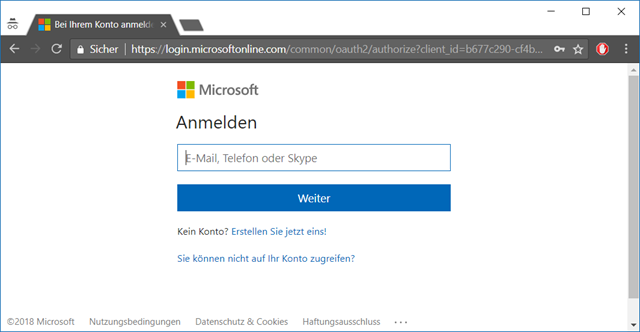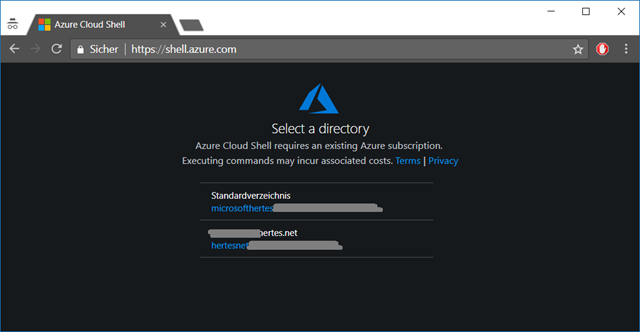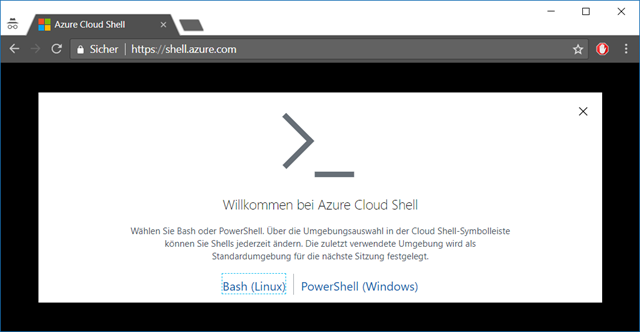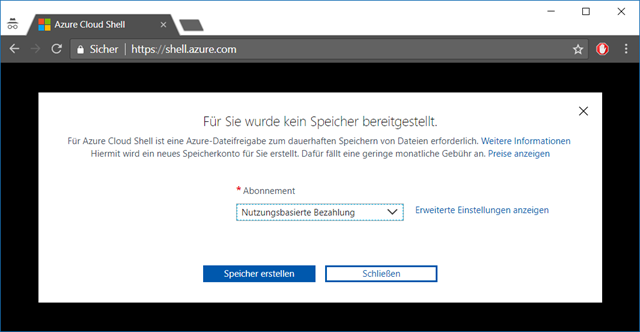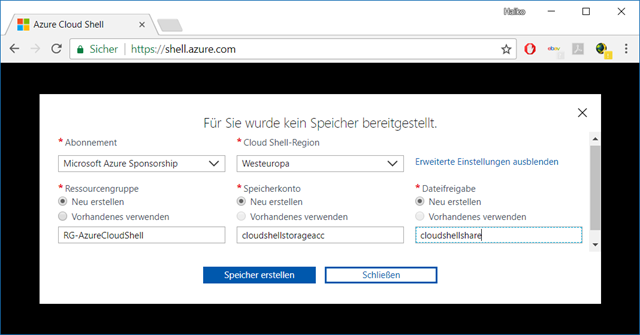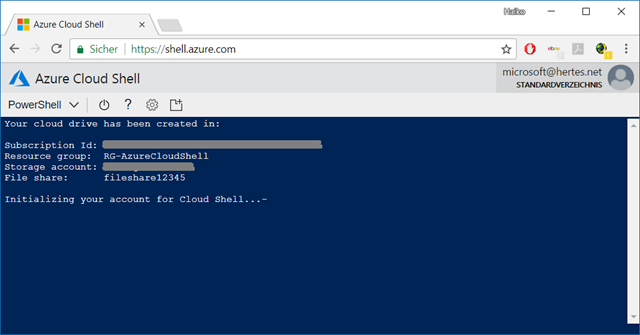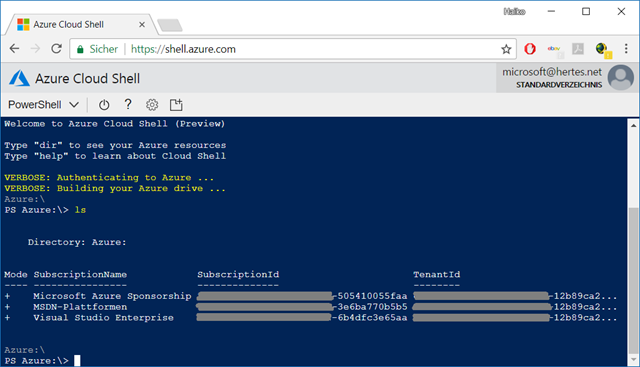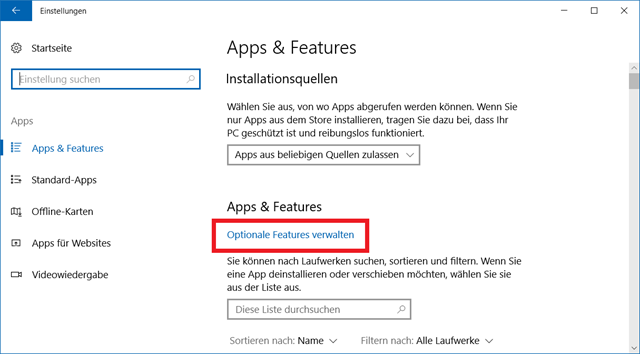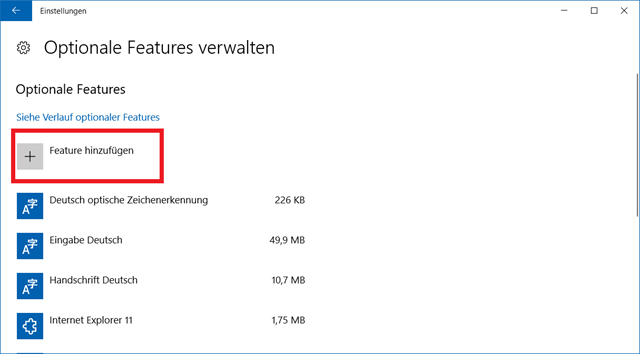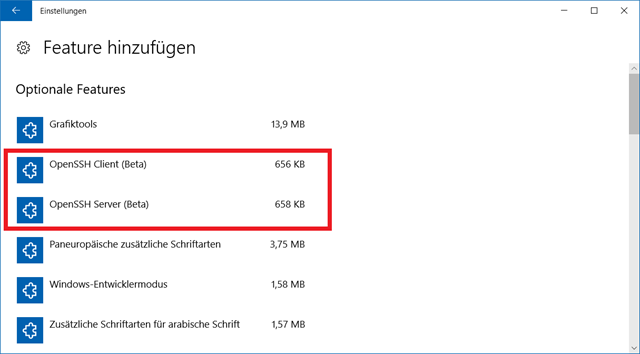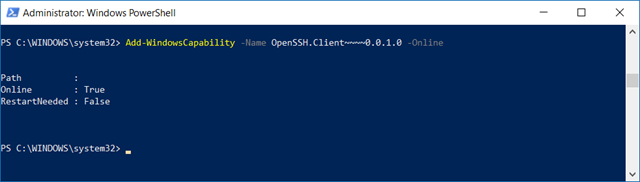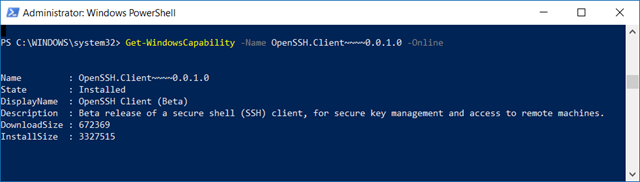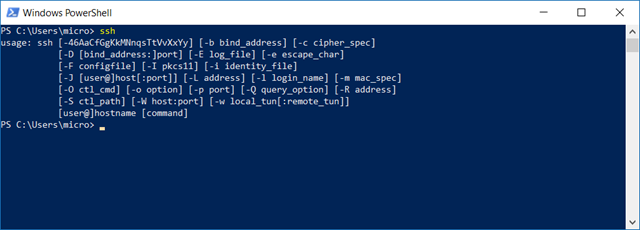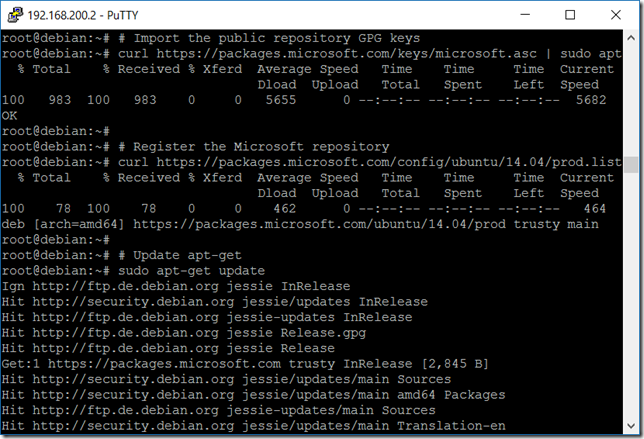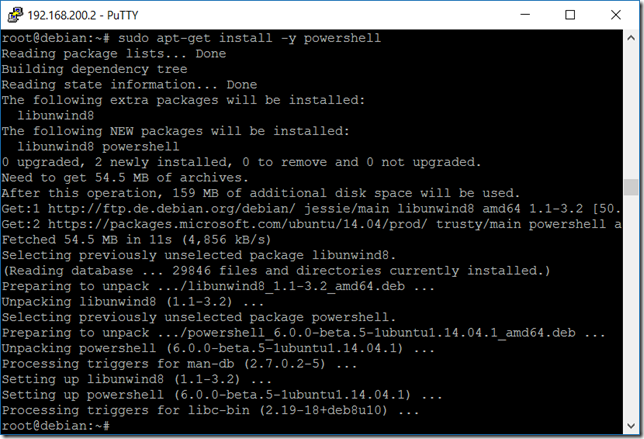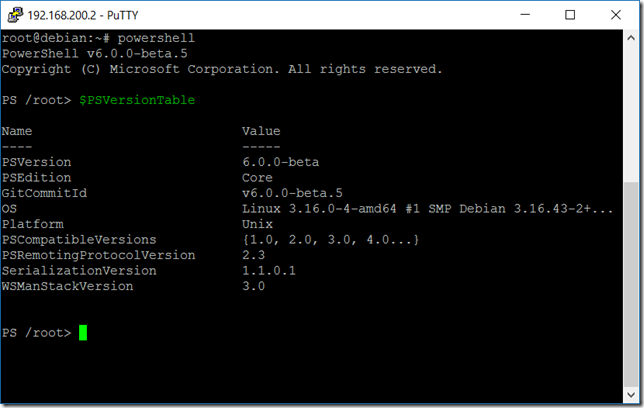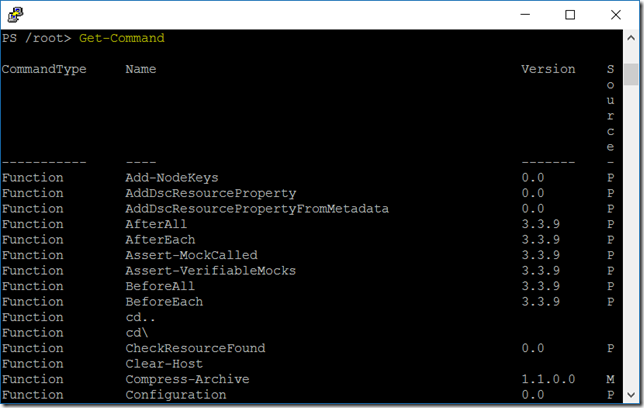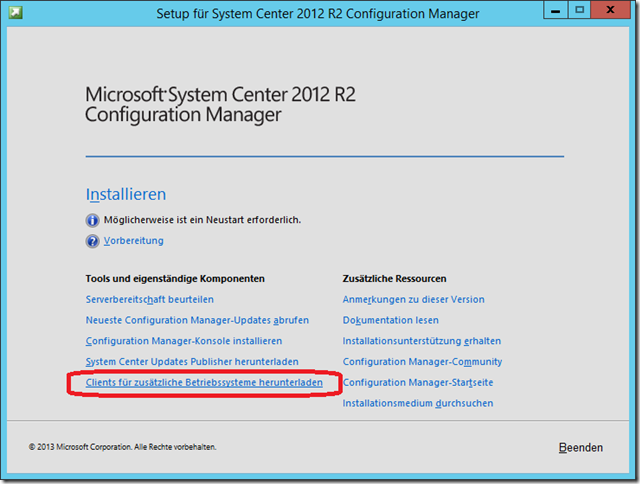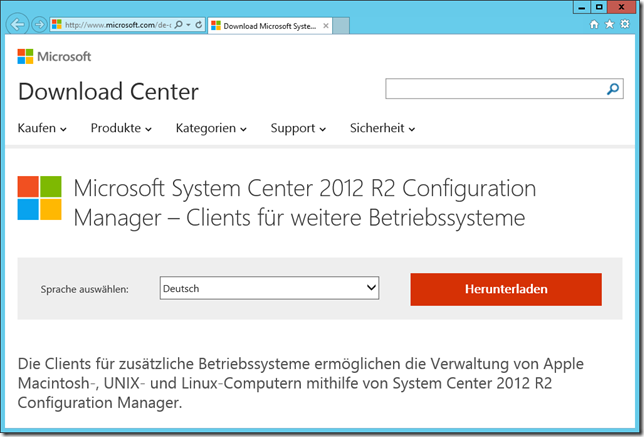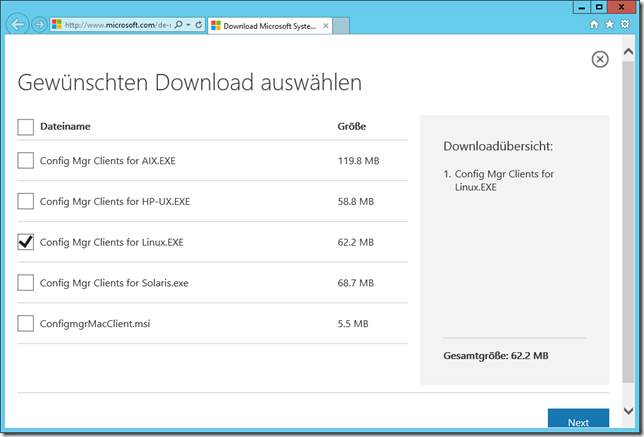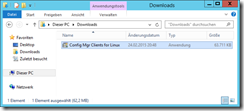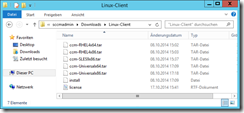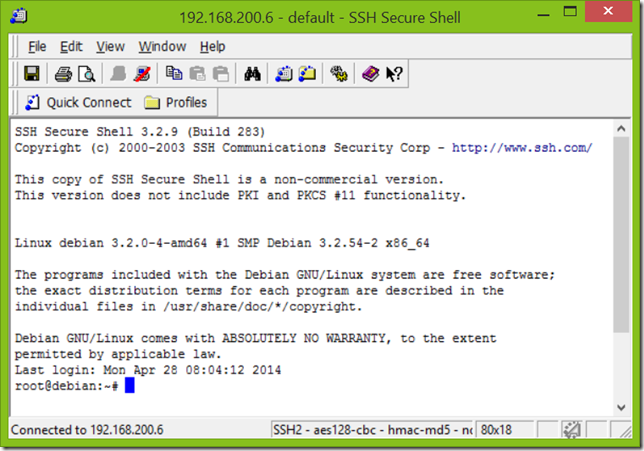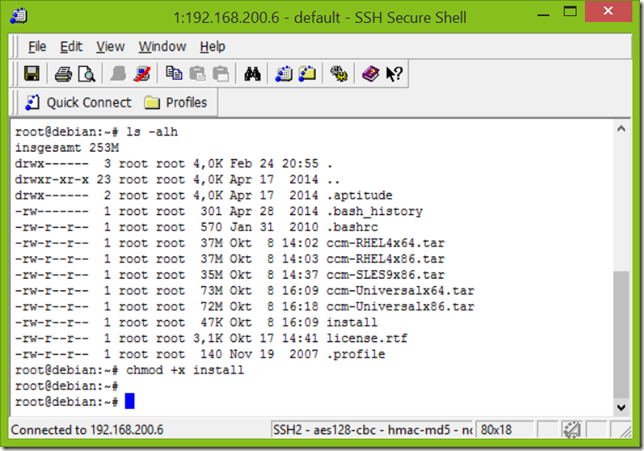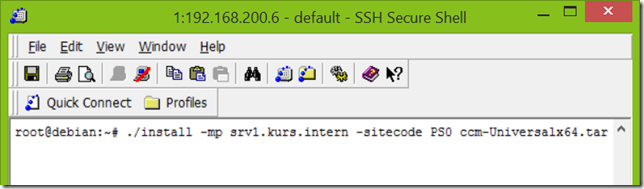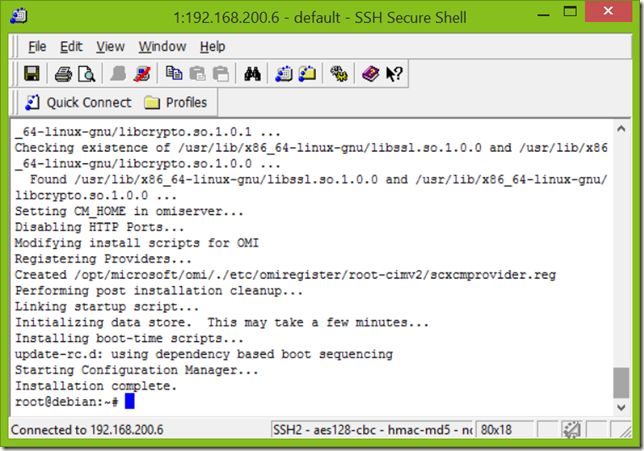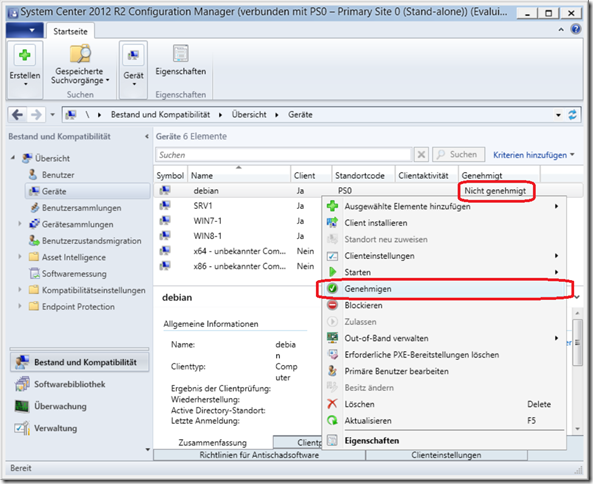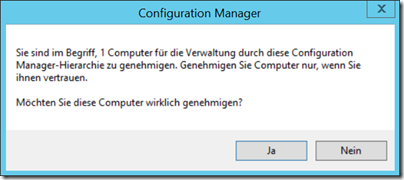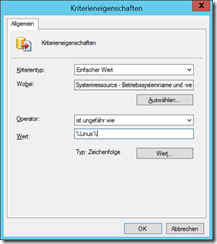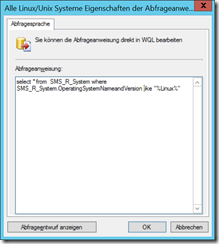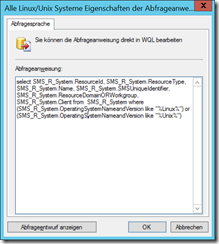Da ich in der letzten Zeit immer wieder gefragt wurde, wie man einen Linux-Computer zur Verwaltung von SCCM hinzufügen kann, möchte ich dies hier kurz darstellen.
Zunächst benötigt man hierzu die Installationsquellen für den Configuration-Manager-Client für Linux bzw. Unix. Diese lassen sich über den Splash-Screen der SCCM-DVD besorgen:
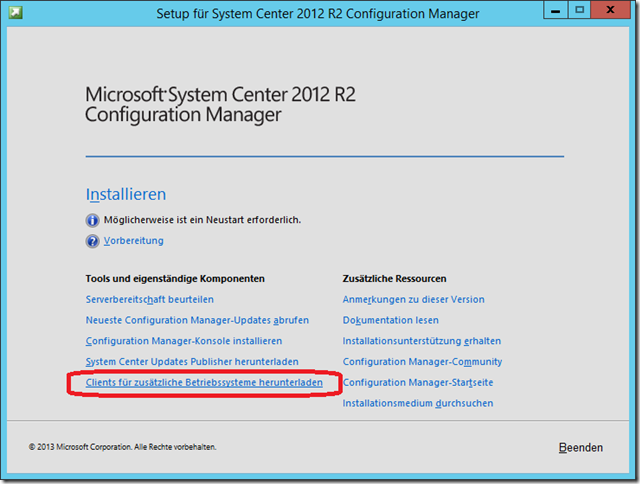
Über diesen Link gelangt man (je nach Sprache) auf einer Microsoft-Webseite, z.B. dieser:
http://www.microsoft.com/de-de/download/details.aspx?id=39360
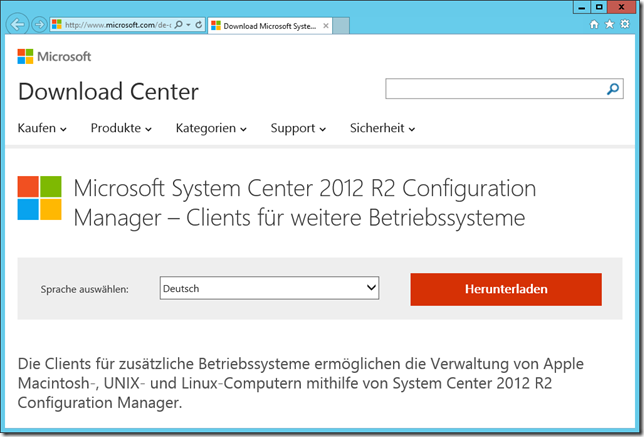
Beim Klick auf “Herunterladen” steht noch die Wahl, welche Version benötigt wird:
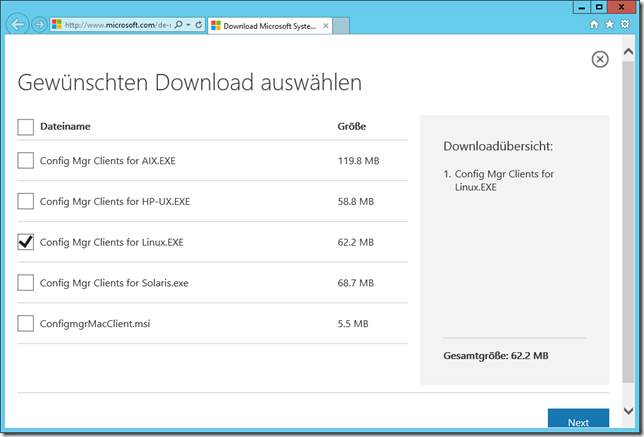
Die heruntergeladene EXE-Datei muss nun noch mittels Doppelklick entpackt werden:
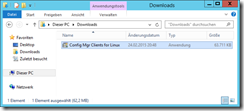
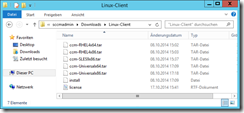
Nach dem Entpacken müssen die Dateien auf das gewünschte Linux-/Unix-System kopiert werden. Beispielhaft verwende ich dazu SSH:
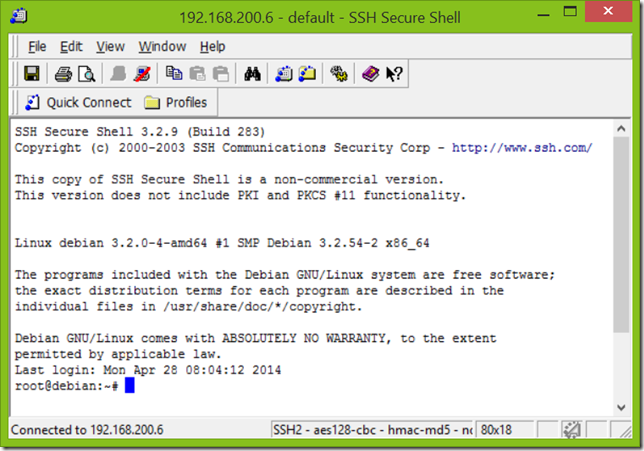
Nach dem Kopieren der Dateien muss die Datei “install” noch ausführbar gemacht werden. Dies geschieht mittels
1
| chmod +x install bzw. sudo chmod +x install |
chmod +x install bzw. sudo chmod +x install
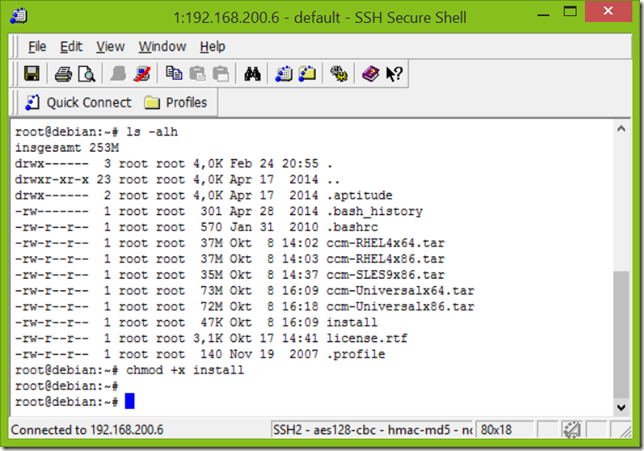
Nach diesem Vorgang kann die Installation gestartet werden. Als Parameter sind der Name eines Management-Point-Servers, der Site-Code sowie die notwendige Linux-Version anzugeben:
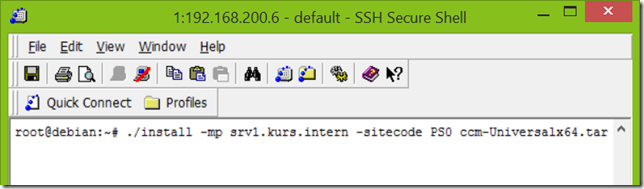
In meinem Fall lautet der Aufruf:
1
| ./install –mp srv1.kurs.intern –sitecode PS0 ccm-Universalx64.tar |
./install –mp srv1.kurs.intern –sitecode PS0 ccm-Universalx64.tar
Sobald die Installation komplett ist, muss der Client noch im SCCM genehmigt werden:
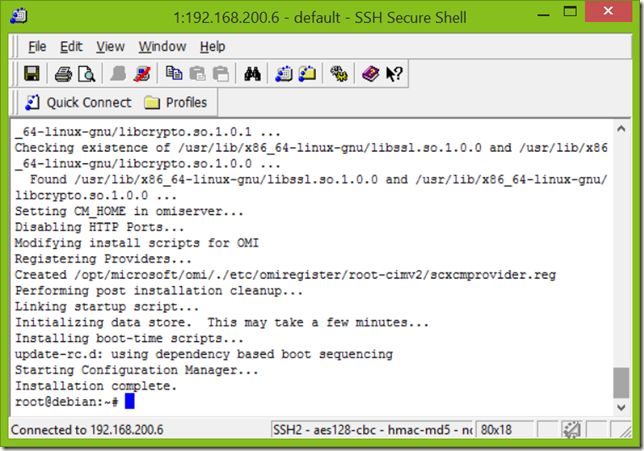
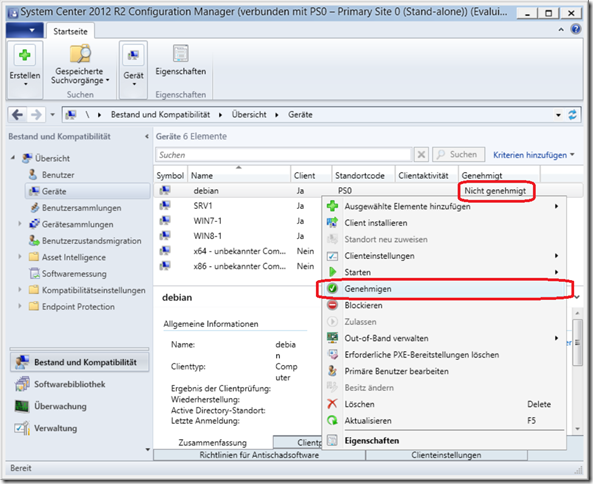
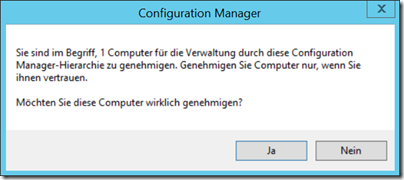
Nun ist der Client im SCCM registriert. Das lokale Logfile des Clients befindet sich unter
/var/opt/microsoft/scxcm.log
Dieses kann z.B. mit Hilfe des Aufrufs
1
| tail -F /var/opt/microsoft/scxcm.log |
tail -F /var/opt/microsoft/scxcm.log
beobachtet werden.
Will man nun z.B. einen Policy-Abruf oder einen Hardware-Inventur-Zyklus erzwingen, ist dies mit den Aufrufen
1
| /opt/microsoft/configmgr/bin/ccmexec -rs policy |
/opt/microsoft/configmgr/bin/ccmexec -rs policy
bzw.
1
| /opt/microsoft/configmgr/bin/ccmexec -rs hinv |
/opt/microsoft/configmgr/bin/ccmexec -rs hinv
möglich.
Bei Bedarf kann man sich z.B. noch eine Gerätesammlung für alle Linux-/Unix-Systeme anlegen. Als begrenzende Sammlung verwendet man sinnvollerweise “Alle Systeme”. Die Mitgliedschaft lässt sich mit der Abfrageregel auf “Systemressource / Betriebssystem-Name und –Version” realisieren:
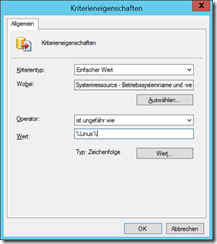
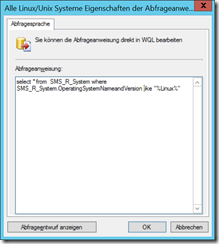
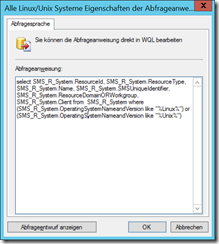
Viel Spaß beim Ausprobieren!
![]() )
)