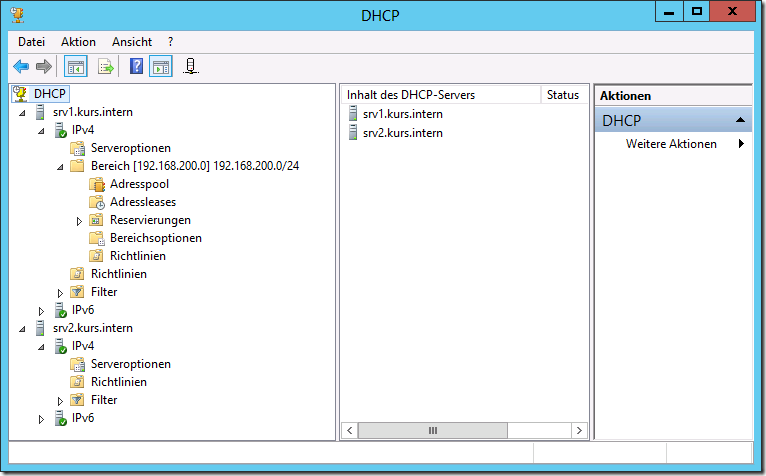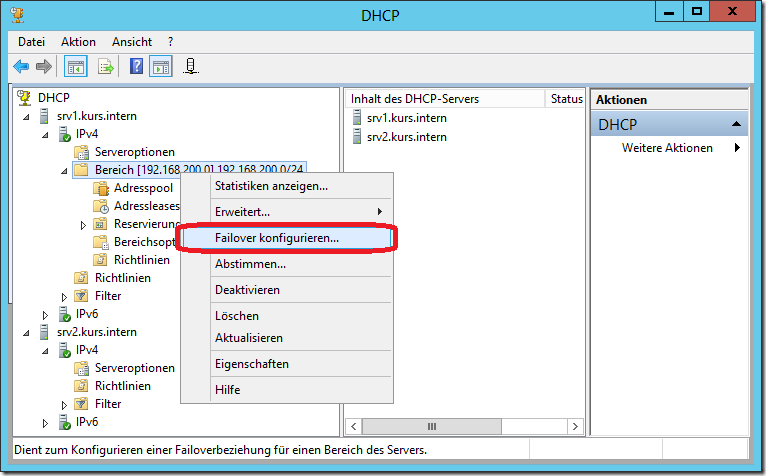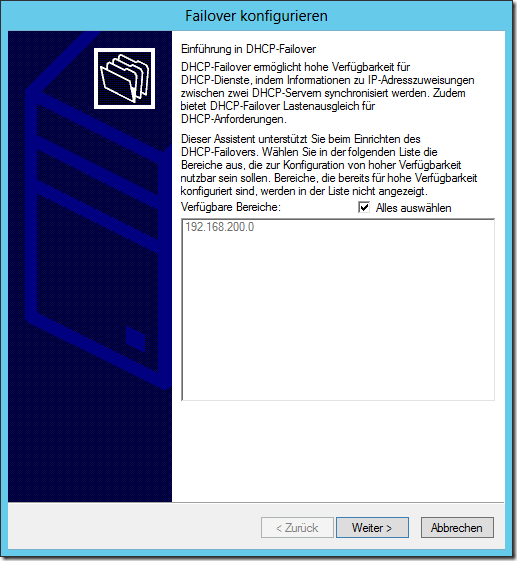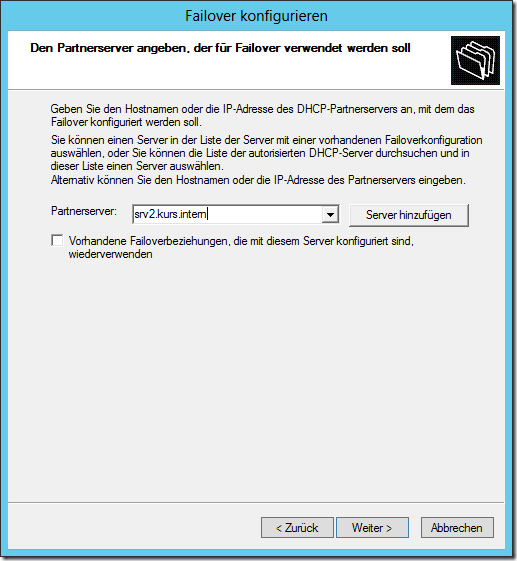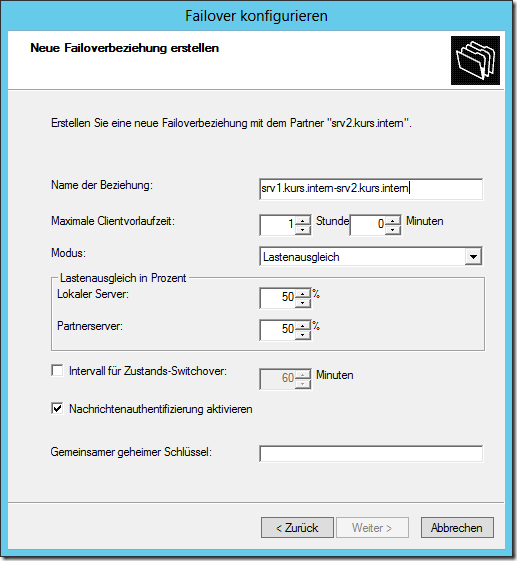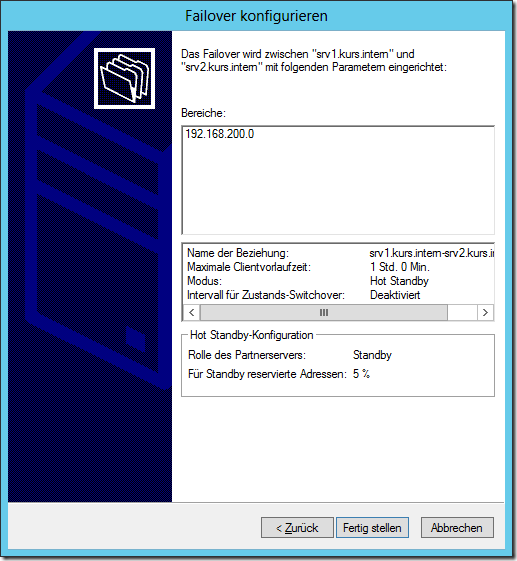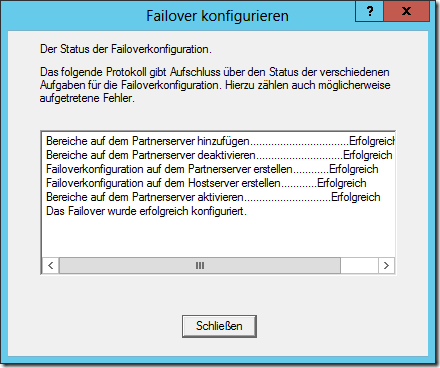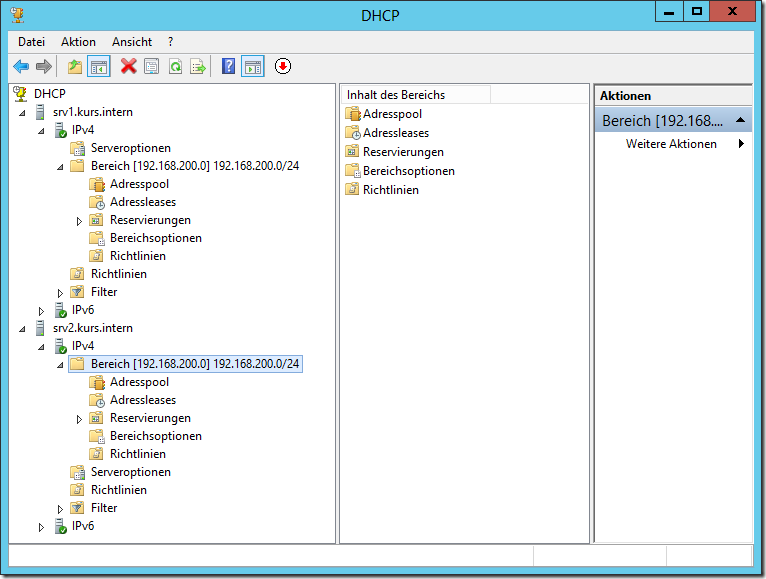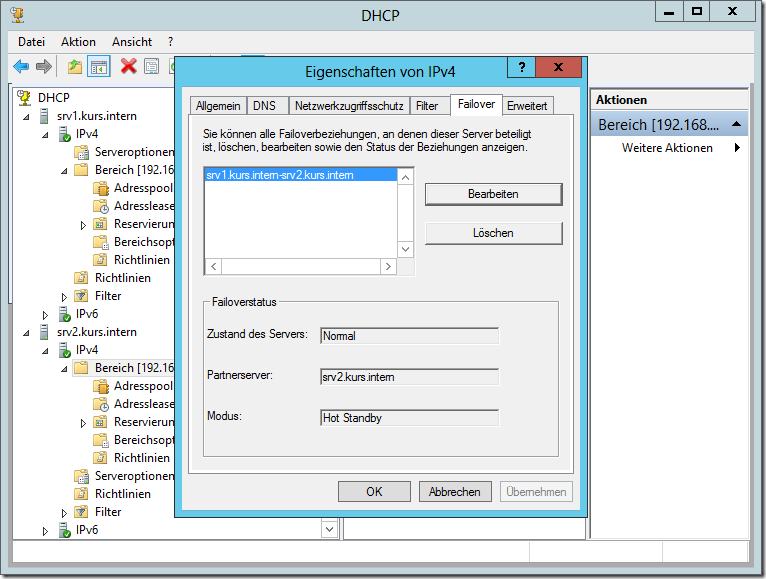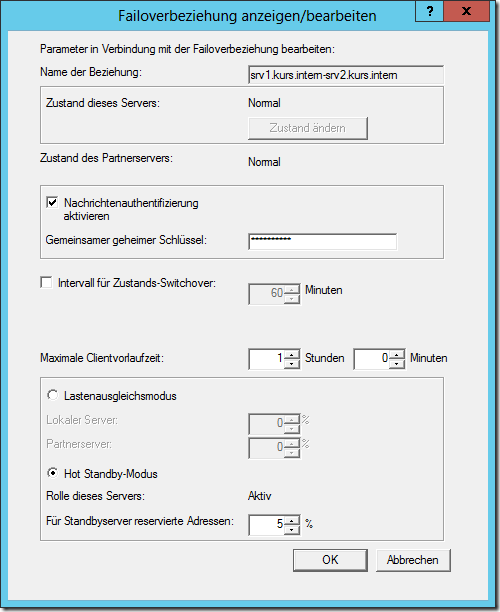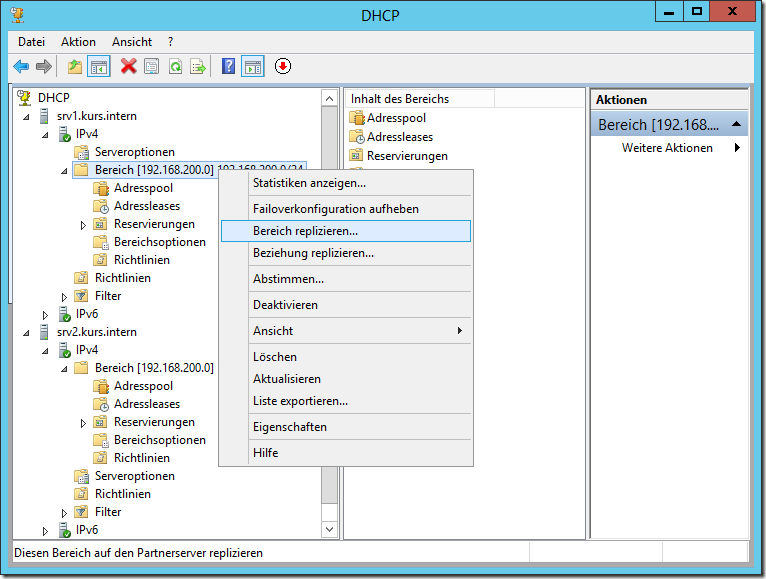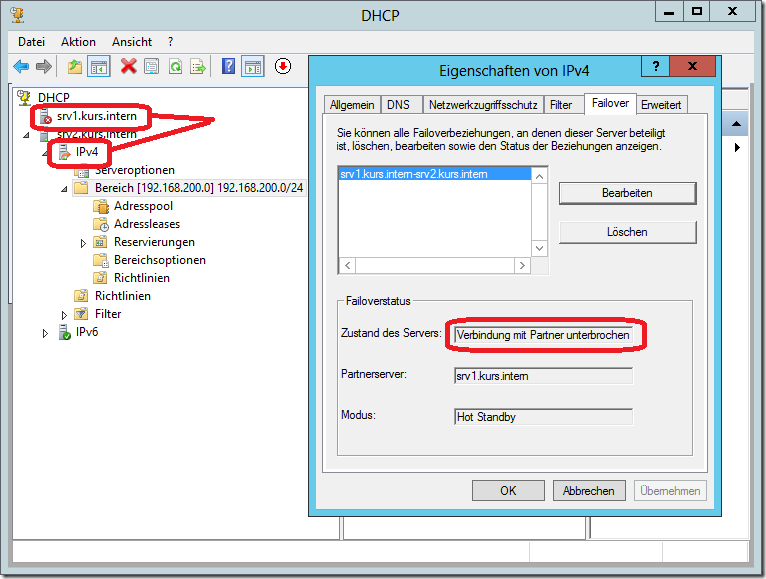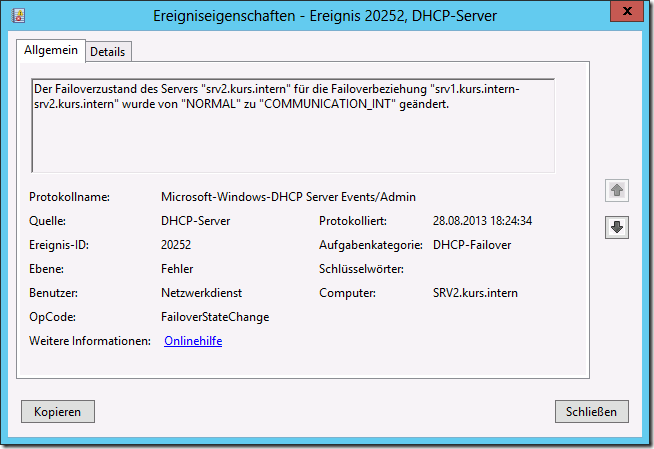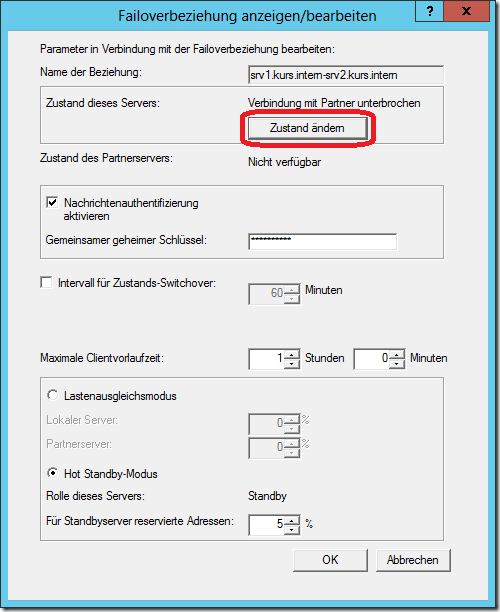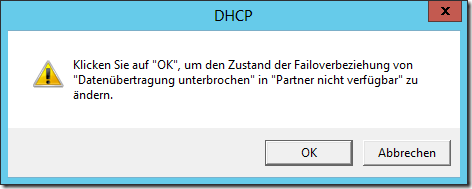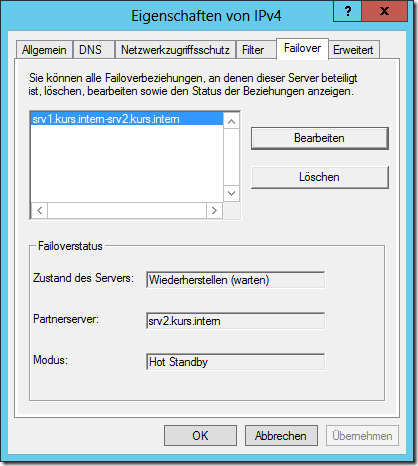Der Windows Server 2012 bringt eine Funktion mit sich, auf die man bisher nur über die Umwege eines Clusters und den damit verbundenen höheren Anforderungen (Server 2008 Enterprise-Edition, shared Storage, …) nutzen konnte. Die Rede ist von DHCP-Failover, welches im Windows Server unabhängig von der verwendeten Edition und vollkommen ohne Cluster genutzt werden kann. Notwendig sind lediglich zwei Windows Server 2012 mit aktivierter DHCP-Server-Rolle. Auf einem der beiden Server sollte bereits ein Bereich (“Scope”) eingerichtet sein, beide Server müssen im AD autorisiert sein.
Im Folgenden möchte ich die Einrichtung des Failovers im Modus “Load-Sharing” erläutern und Schritt für Schritt mit Bildern darstellen. Neben diesem Modus, welcher sich insbesondere dann eignet, wenn die beiden Server in der selben physischen Lokation stehen, steht als zweite Option die Variante “Hot Standby” zur Verfügung. Dieser Modus eignet sich z.B. dann, wenn im Fehlerfall ein DHCP-Server von einem anderen Standort den Standort des ausgefallenen DHCP-Servers versorgen soll.
Eine potentielle Fehlerquelle beim Einrichten der Failover-Beziehung ist die Zeit. Diese muss auf beiden Partnern synchron sein. Eine Abweichung von mehr als 60 Sekunden sorgt beim Einrichten für einen kritischen Fehler. Diese Tolleranz darf auch im täglichen Betrieb nicht überschritten werden.
Nun zur eigentlichen Anleitung:
Bereits vorbereitet sind hier zwei installierte DHCP-Server “SRV1” und “SRV2”, welche beide bereits im AD autorisiert sind. Auf dem ersten Server “SRV1” wurde bereits ein Bereich für das Subnetz 192.168.200.0/24 angelegt:
Das Failover erfolgt immer Bereichs-weise und kann durch einen Rechtsklick auf den gewünschten Bereich eingerichtet werden:
Im ersten Schritt des sich nun öffnenden Assistenten werden nochmal die bzw. der DHCP-Bereich abgefragt, welcher im Failover-Betrieb verwendet werden soll:
Im zweiten Schritte muss der Partnerserver bestimmt werden. Dabei fällt auf, dass pro Bereich nur ein Partner-Server zulässig ist. Wenn es bereits früher eine Failover-Beziehung zwischen den beiden gewählten Servern gab, so könnte man diese wieder “reaktivieren”:
Im nächsten Schritt sind die weiteren Parameter der Failover-Beziehung festzulegen:
Hierbei können festgelegt werden:
- Der Name der Beziehung – ist eigentlich klar
- Die “Maximale Clientvorlaufzeit” (Maximum Client Lead Time)
- Dieser Wert gibt die vorübergehende Lease-Dauer an, die für Leases gilt, welche im Failover-Fall (“Partner down”) vom Partner-Server vergeben werden; nach dem diese Zeit verstrichen ist, übernimmt der Partnerserver den Bereich vollständig. Standardwert ist eine Stunde, kann aber z.B. auch auf 0 gesetzt werden
- Modus
- “Lastenausgleich” oder “Hot Standby” wie bereits oben beschrieben
- Beim Lastenausgleich-Modus kann die Verteilung der Last auf die beiden Server festgelegt werden; Standard ist 50/50
- Beim Modus “Hot Standby” ist hier stattdessen festzulegen, welche Rolle der Partnerserver übernimmt (“Aktiv” oder “Standby”) sowie der Anteil der für den Standby-Server reservierten Adressen (Standard: 5%). Dieser Anteil wird während der “Maximalen Clientvorlaufzeit” verwendet, bis der Standby-Server die volle Kontrolle übernommen hat
- Intervall für Zustands-Switchover
- Hier kann man festlegen, wie viel Zeit nach einem Wechsel in den Zustand “Communication interrupted” (Verbindung zwischen den beiden Partnern unterbrochen) vergehen soll, ehe zum Zustand “Partner down” übergegangen werden soll; standardmäßig ist dieser automatische Übergange abgeschalten, so dass der Administrator den Zustand “Partner down” händisch einleiten muss
- Nachrichtenauthentifizierung aktivieren
- Wenn diese Option eingeschalten ist, werden die Kommunikationen zwischen den beiden Partnern mit Hilfe von SHA-256 verschlüsselt. Zusätzlich wird eine Authentifizierung auf Basis von SHA-2 durchgeführt, um sicherzustellen, das kein unberechtigter Dritter Daten abfängt oder einschleust.
- Wenn diese Option aktiviert ist, muss in der untersten Eingabezeile ein “Gemeinsamer geheimer Schlüssel” festgelegt werden, welcher vom Assistenten an beide Server gesendet wird und später nirgendwo erneut eingegeben werden muss
Als letzter Schritt folgt eine Zusammenfassung der gesetzten Einstellungen:
Nach einem Klick auf “Fertig stellen” wird die Failover-Beziehung eingerichtet und zum Schluss erscheint eine Erfolgs-Meldung:
Wenn man nun die GUI des DHCP-Tools aktualisiert, kann man beim SRV2 ebenso den bereits auf dem SRV1 eingerichteten Bereich sehen, in dem auch alle bereits vergebenen Leases und Reservierungen vorhanden sind:
Die Eigenschaften der verschiedenen Failover-Beziehungen lassen sich nachträglich in den Eigenschaften des jeweiligen Protokolls (“IPv4” bzw. “IPv6”) einsehen und ändern:
Für die Failover-Konfiguration ist im DHCP-Standard ein Austausch der Leases vorgesehen – nicht aber eine stetige Synchronisierung der Konfigurationen. Da aber beide Server einer Failover-Beziehung identisch konfiguriert sein sollten, ist nach einer Konfigurationsänderung ein Abgleich nötig:
Dabei kann entweder nur der gewählte Bereich abgeglichen werden (“Bereich replizieren…”) oder aber alle Bereiche, die in dieser Failover-Beziehung existieren (“Beziehung replizieren…”)
Wenn nun einer der beiden Kommunikationspartner ausgefallen ist, so wird dies durch Symbolik im DHCP-Manager angezeigt und ist auch in den Eigenschaften des Protokolles zu sehen:
Außerdem wird ein Eintrag im Ereignisprotokoll mit der ID 20252 angelegt:
In den Eigenschaften der Failover-Beziehung kann nun der Zustand von “Datenübertragung unterbrochen” auf “Partner nicht verfügbar” manuell geändert werden:
Ist der ausgefallene Server wieder verfügbar, geht die Verbindung in den Zustand “Wiederherstellen (warten)” über:
2 Comments