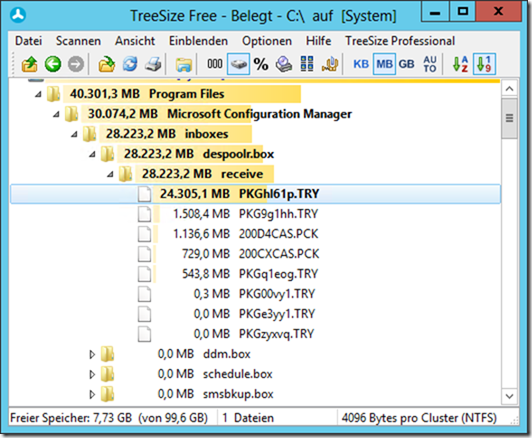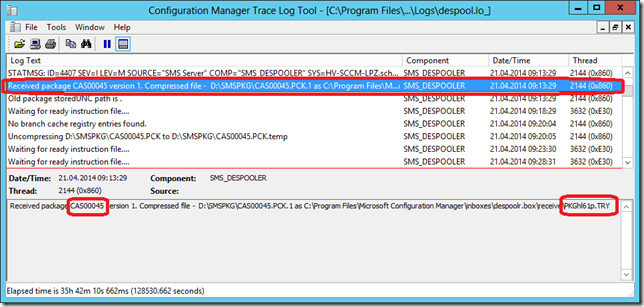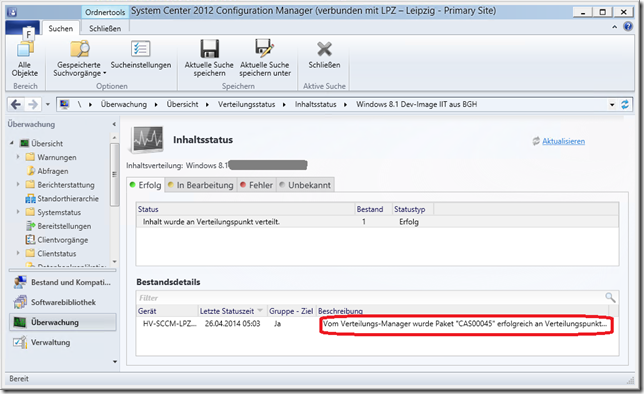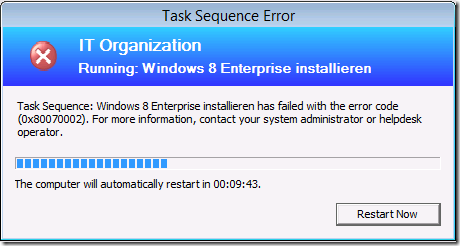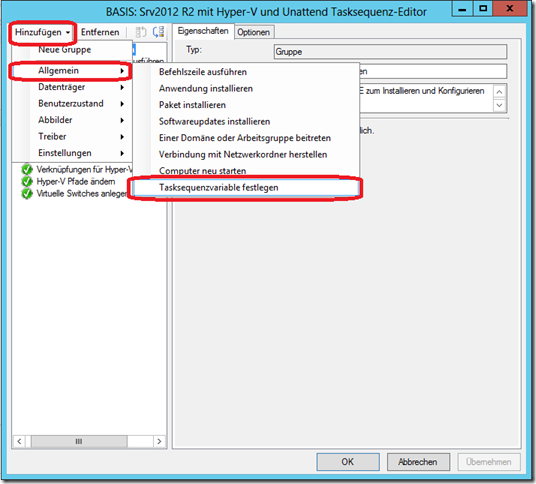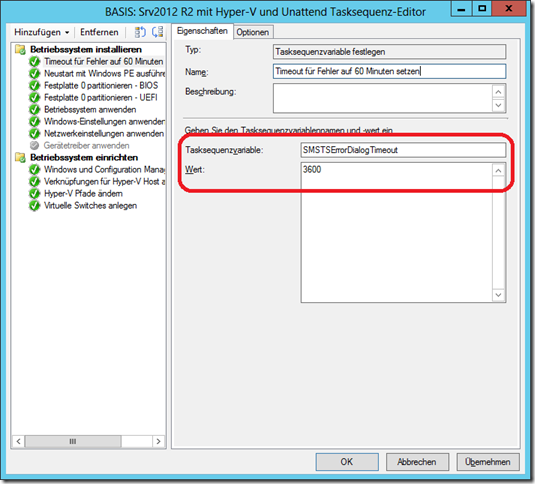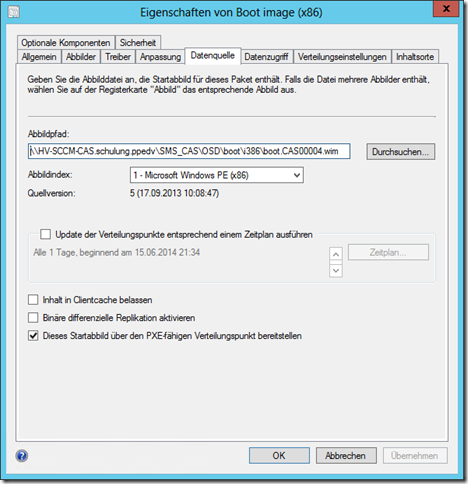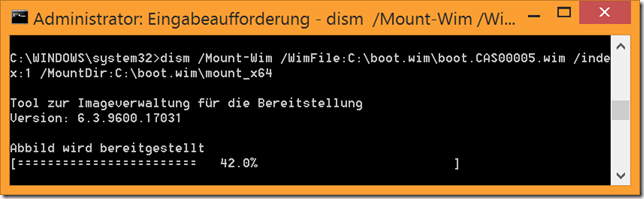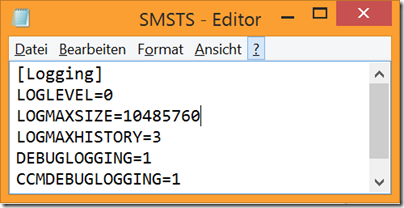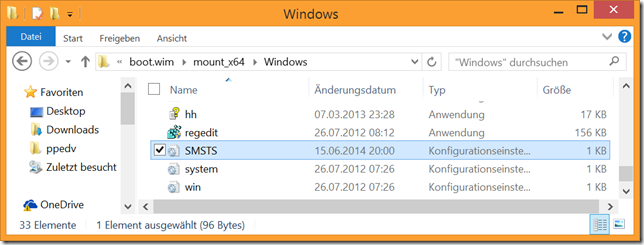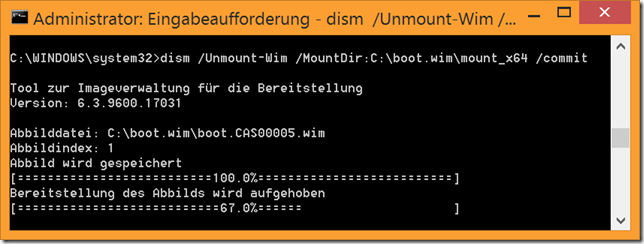Auf einem unserer SCCM-Server ist mir aufgefallen, dass sich das Laufwerk C:\, welches großzügig bemessen ist, nahezu komplett gefüllt hat. Eine einfach Analyse mit TreeSize brachte folgendes zum Vorschein:
Wie auf dem Screenshot zu sehen ist, hat das receive-Verzeichnis unter "C:\Program Files\Microsoft Configuration Manager\inboxes\despoolr.box\receive" eine beachtliche Größe bekommen. Aber was sind das nun für Dateien? Zuersteinmal kann man allgemein sagen, dass dies Daten sind, die auf dem lokalen Verteilungspunkt (“Distribution Point”, DP) verteilt werden sollten und hier während der Empfangs-Phase zwischengespeichert wurden. Aber um welches Paket handelt es sich?
Dazu kann man das Logfile bemühen. Unter “C:\Program Files\Microsoft Configuration Manager\Logs” liegen die verschiedenen Log-Dateien, für diesen Zweck zuständig ist die despool.log (oder auch despool.lo_, falls die ursprüngliche despool.log ihre maximale Größe erreich hatte). Öffnen kann man die Logdateien am besten mit dem SCCM-eigenen Tool “CMTrace”, welches unter "C:\Program Files\Microsoft Configuration Manager\tools\cmtrace.exe" zu finden ist. Dort kann man nun mittels des Fernglas-Symboles suchen:
Als Suchtext kann der Name der größeren Datei verwendet werden, hier also “PKGhl61p.TRY”. Dabei kommt dann auch der Paketname zum Vorschein:
Hier in diesem Fall also “CAS00045”. Nun kann man in der Configuration Manager Konsole unter “Überwachung / Verteilungsstatus / Inhaltsstatus” den Status für des betreffende Paket prüfen:
Da das Paket (mittlerweile) erfolgreich auf den lokalen DP kopiert wurde, kann man die *.TRY-Datei also löschen. Dass dies nicht automatisch vom System gemacht wurde, dürfte hier in diesem Fall daran liegen, dass die Verteilung über WAN auf Grund der Größe des Paketes mehrfach gescheitert ist…
Schreibe einen Kommentar...