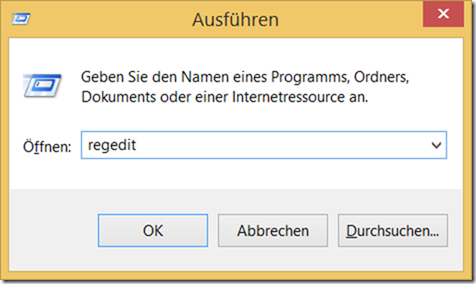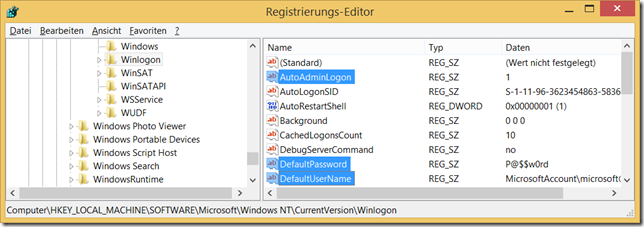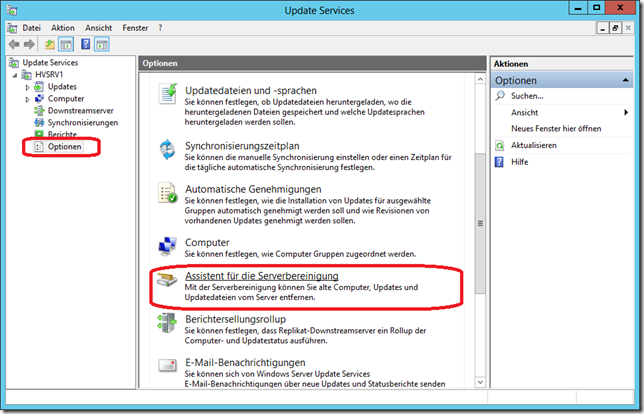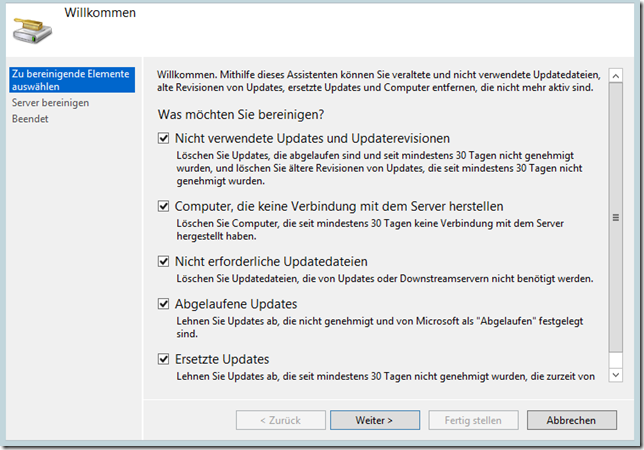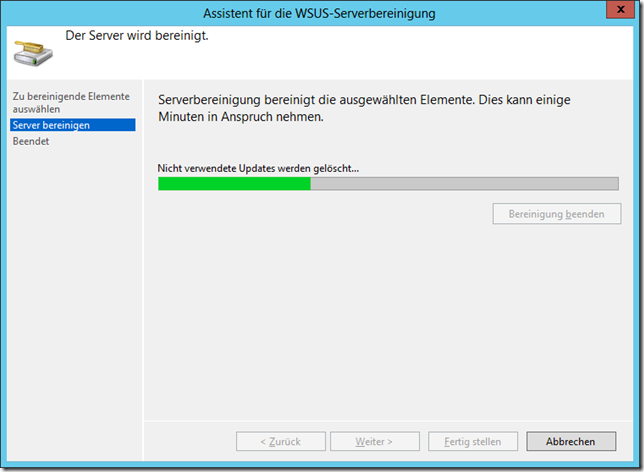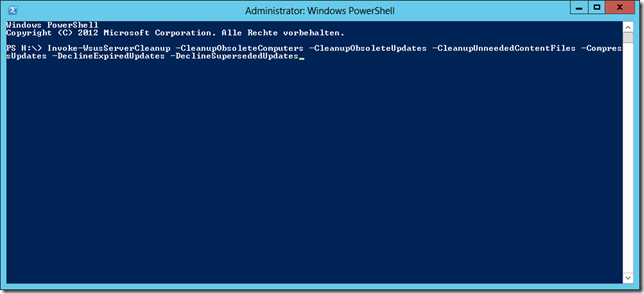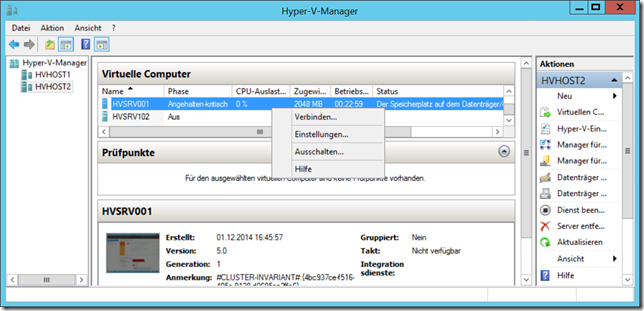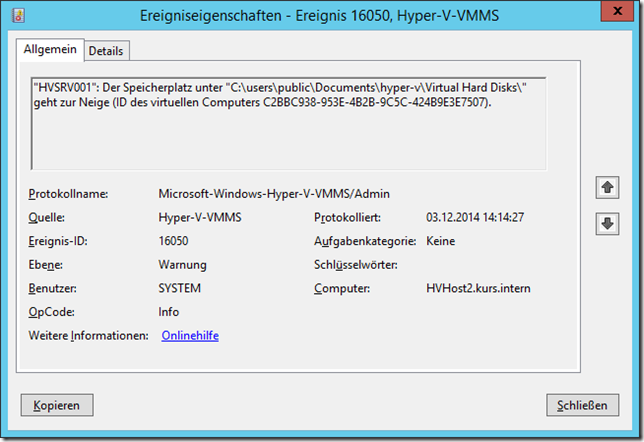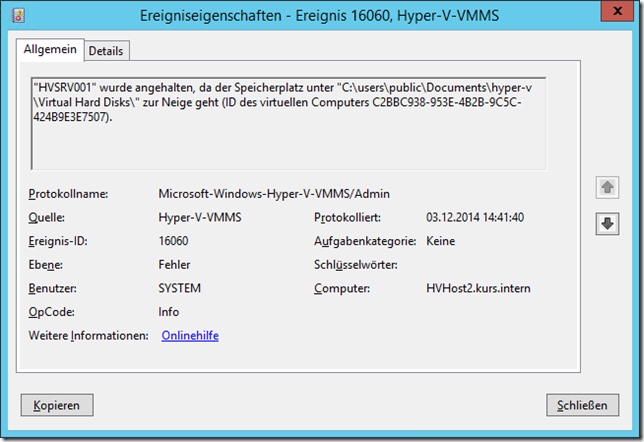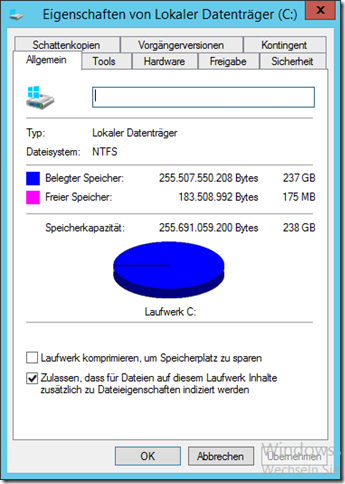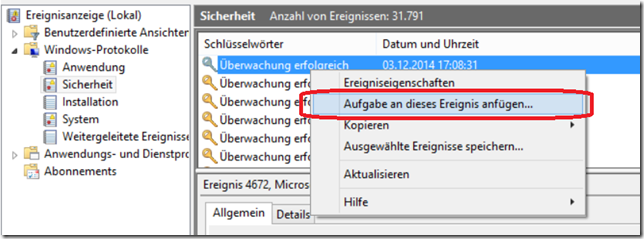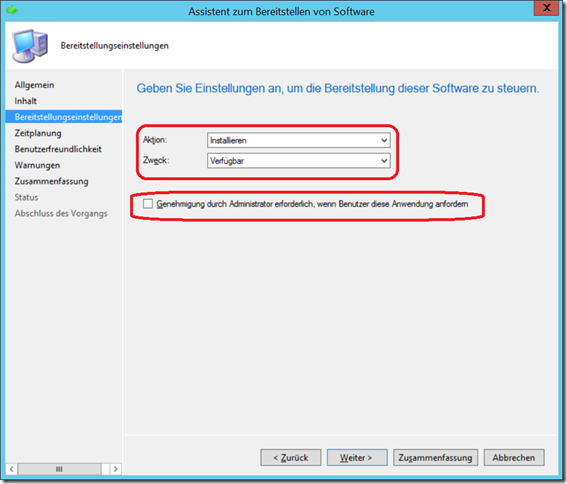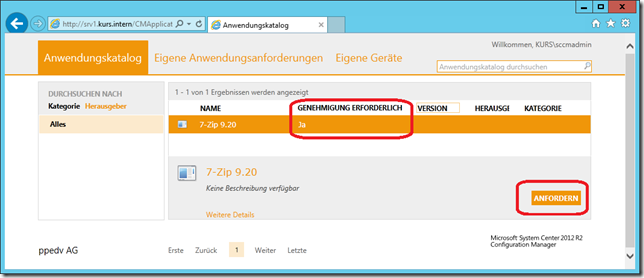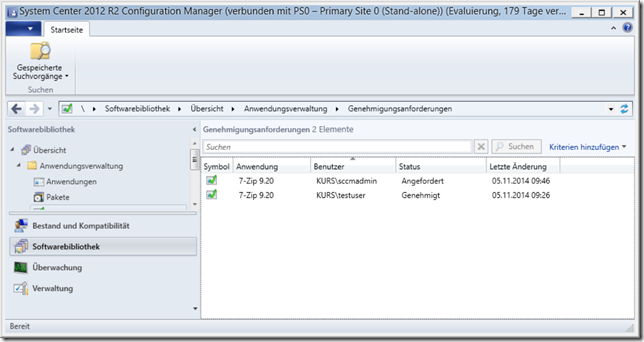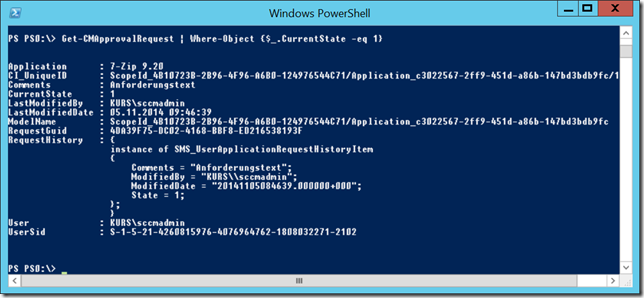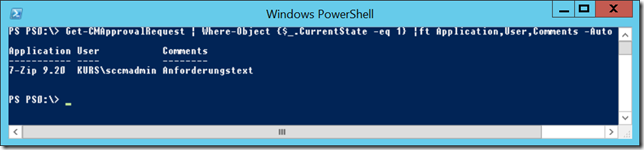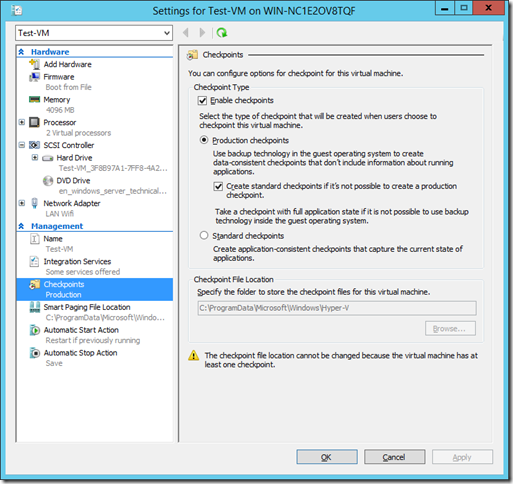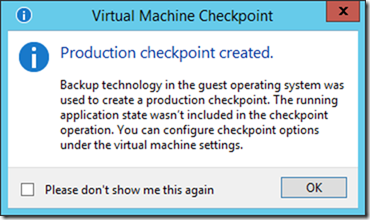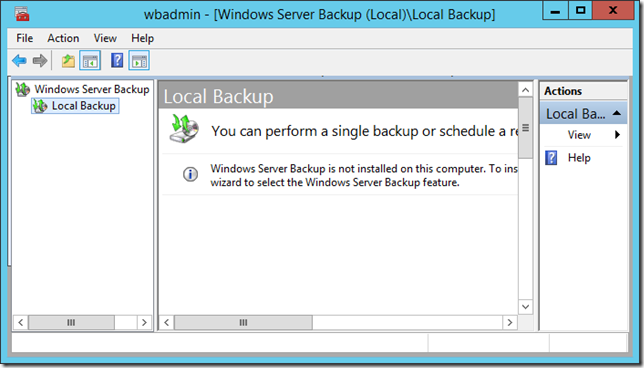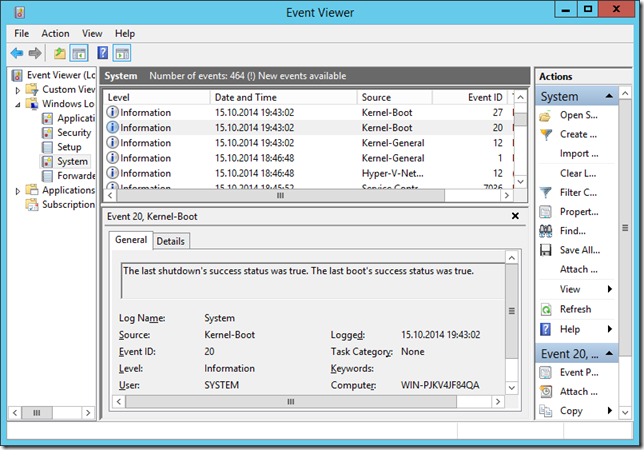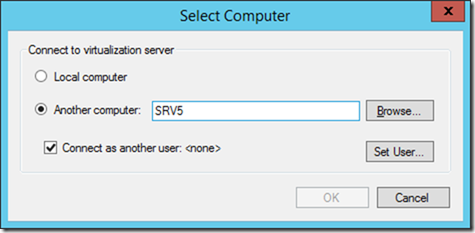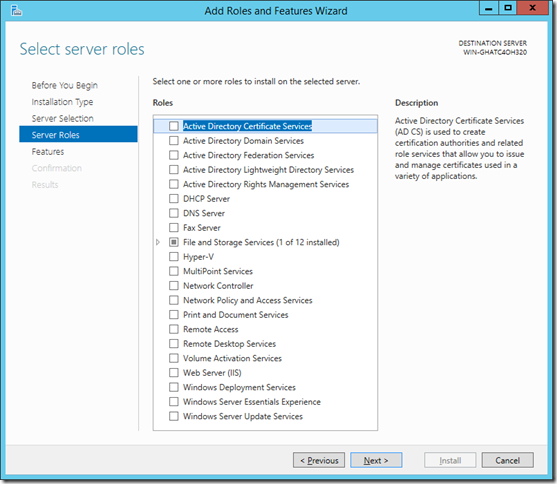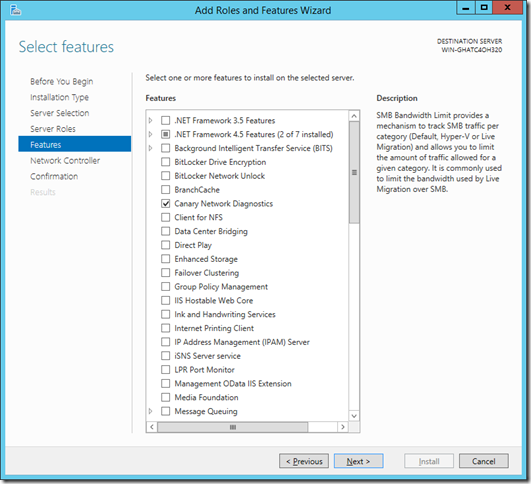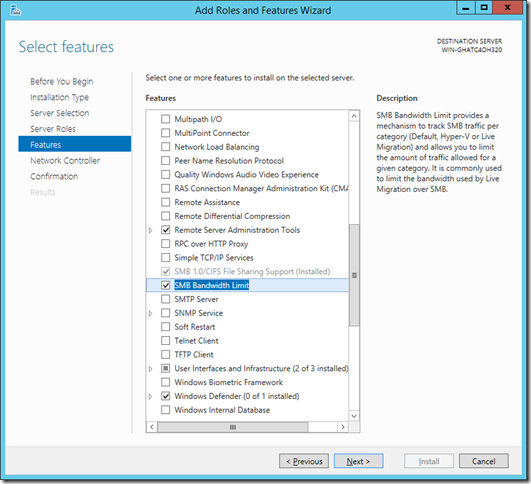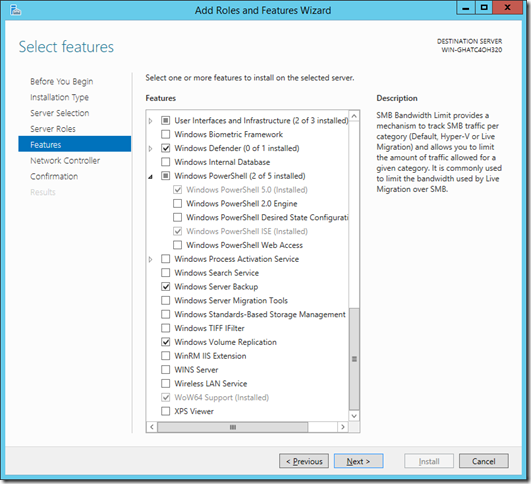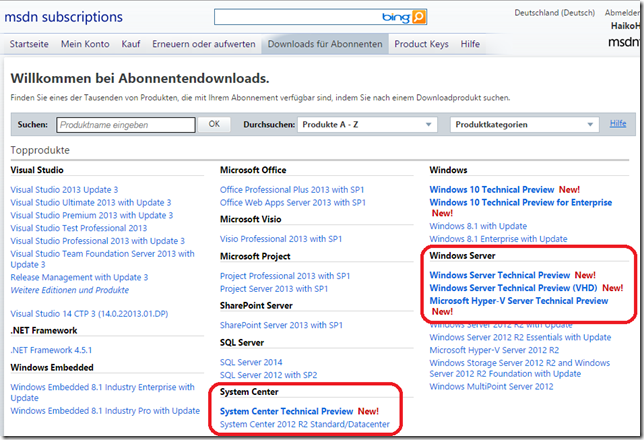Auch wenn die Tatsache selbst nicht neu ist möchte ich den folgenden Fakt etwas genauer beleuchten, da immer mehr Unternehmen Hyper-V für produktive Virtualisierungszwecke verwenden.
Eine Hyper-V VM wird vom System angehalten, wenn der Speicherplatz auf dem Laufwerk, welches von der VM für die virtuelle Festplatte verwendet wird, knapp wird. Dies geschieht in erster Linie nur dann, wenn die VM mit einer dynamisch wachsenden VHD oder VHDX arbeitet. Auf Grund eines Bugs waren aber bei früheren Hyper-V Versionen (2008 / 2008 R2) auch VMs mit statischen VHDs betroffen.
Das Anhalten der VM geschieht, um einen Absturz des Gastbetriebssystemes auf Grund von Speicherplatzmangel zu vermeiden (die VM “glaubt” noch reichlich Speicherplatz zu haben und versucht, diesen zu belegen, u.a. auch für die Auslagerungsdatei, in Wahrheit ist der Speicherplatz auf dem Datenträger bereits fast vollständig belegt).
Das Anhalten der VM wird dann mit dem Status “Angehalten – Kritisch” markiert (“Paused – Critical” auf englischen Systemen):
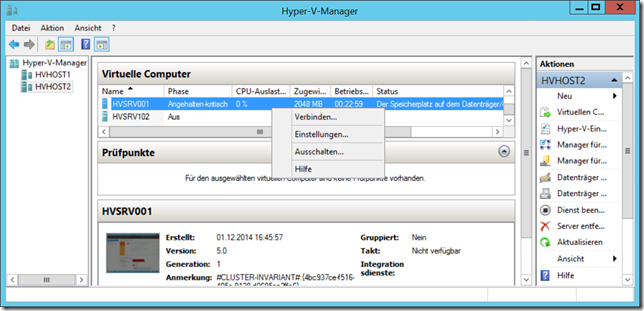
Insbesondere wenn viele VMs mit dynamisch wachsenden VHDs das selbe Plattensystem nutzen ist das Risiko, dass dies geschieht, relativ groß.
Glücklicherweise kündigt sich das bereits vorab an:
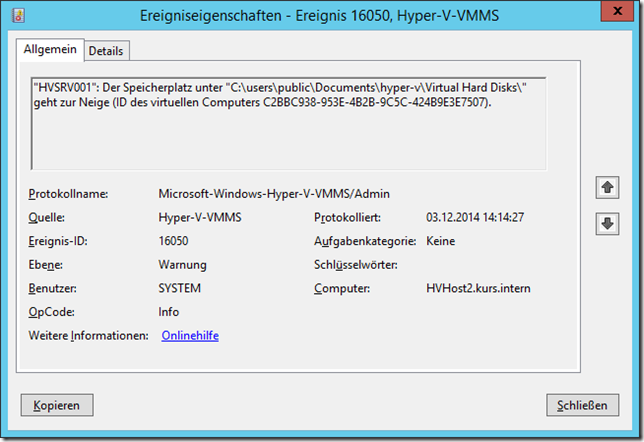
Im Ereignisprotokoll wird unterhalb von “Microsoft / Windows / Hyper-V-VMMS / Admin” ein Ereignis 16050 protokolliert, welches auf den zur Neige gehenden Speicherplatz hinweist.
Das Problem dabei: Dies geschieht erst, wenn der freie Speicherplatz unter 2GB fällt und benötigt auch einige Sekunden nach dem diese Grenze erreicht wurde, bis der Eintrag protokolliert wird.
Wenn der Speicherplatz dann noch knapper wird und eine oder mehrere VMs angehalten wurden wir dies ebenfalls vermerkt:
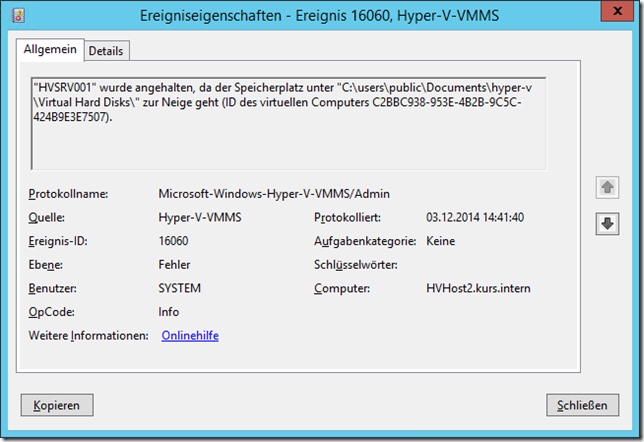
Hier wird im selben Protokoll das Ereignis 16060 vermerkt. Dieses weist nun also auch auf die Tatsache hin, dass eine VM angehalten wurde. Dies geschieht allerdings erst, wenn nur noch 200MB oder weniger zur Verfügung stehen!
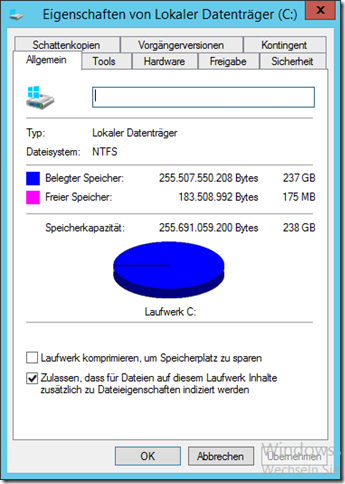
(Hinweis: Die Screenshots stammen von einem Testsystem; Es wird ausdrücklich nicht empfohlen, Hyper-V Daten auf dem Betriebssystem-Laufwerk abzulegen!)
Wenn man mit Snapshots / Checkpoints arbeitet, dann sollte man noch beachten, dass die Daten nach dem Snapshot evtl. auf einem anderen Laufwerk abgelegt werden als vorher!
Mittels “Aufgabe an dieses Ereignis anfügen…” kann man z.B. ein Skript oder eine E-Mail auslösen, wenn die betreffenden Ereignisse eintreten:
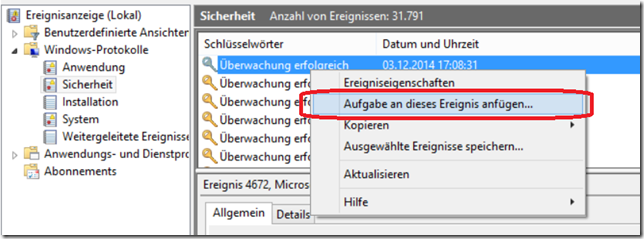
(Dazu muss dann das betreffende Ereignis mittels Rechtsklick angeklickt werden, im Screenshot habe ich ein beliebiges anderes Ereignis gewählt)