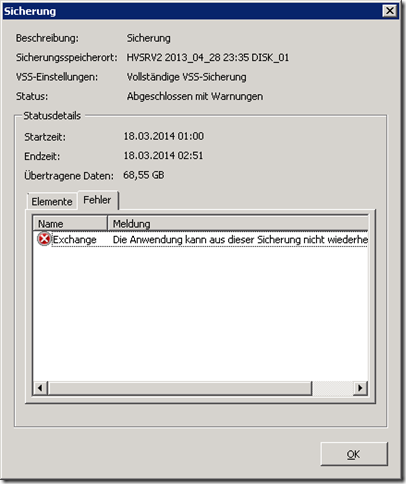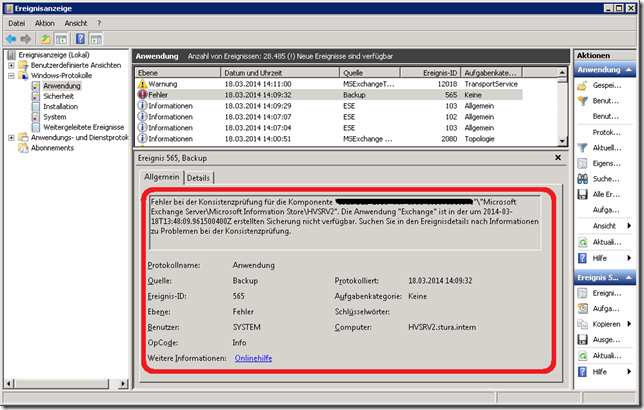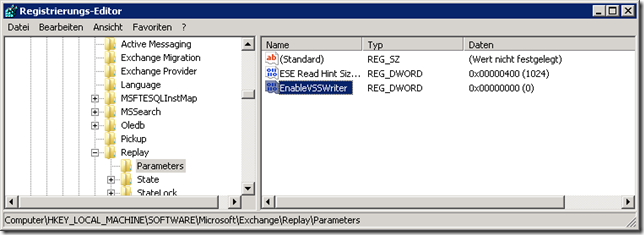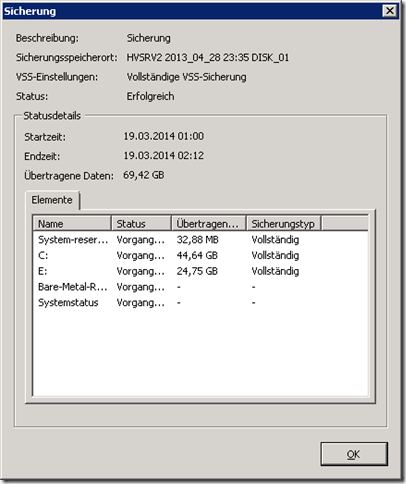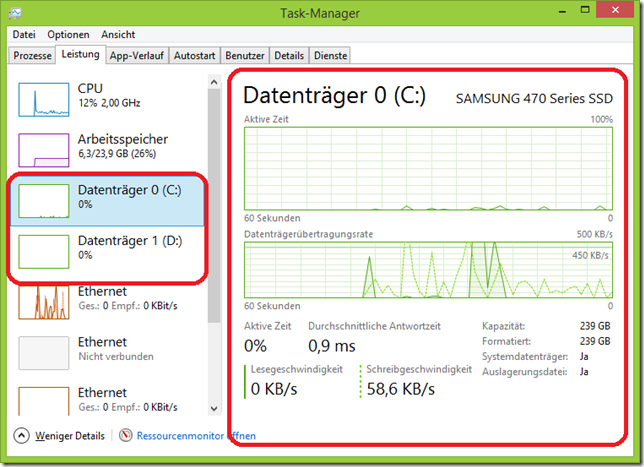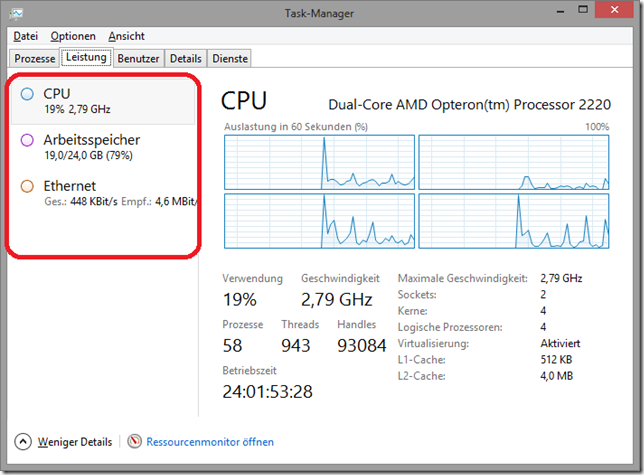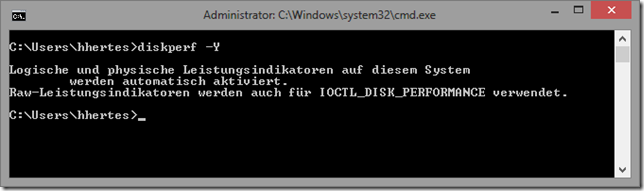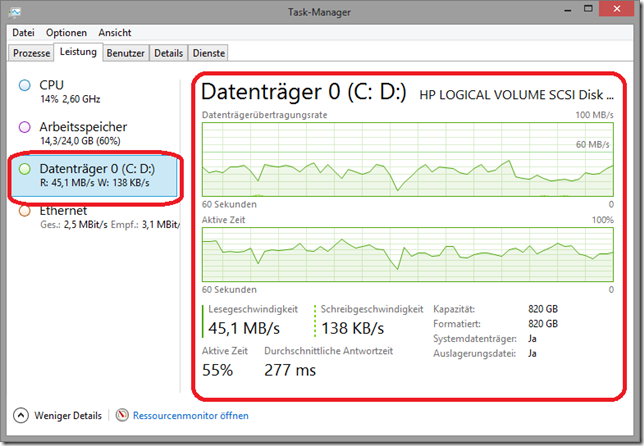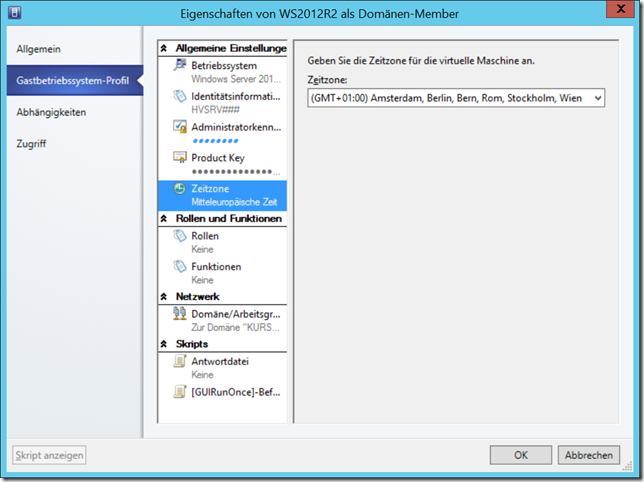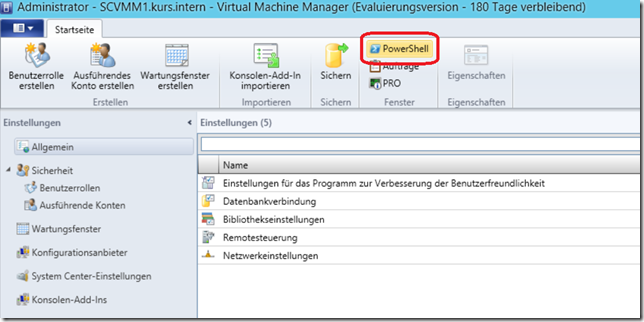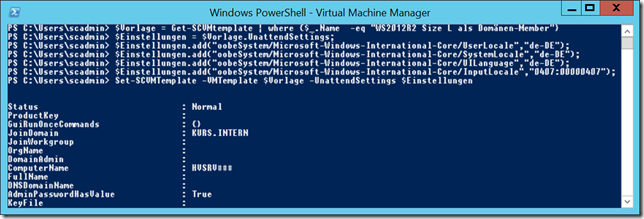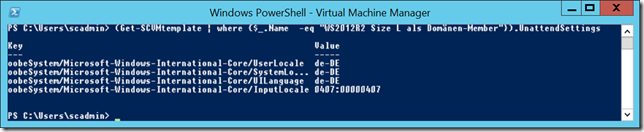Hinweis: Bei meinen Recherchen zu dem Thema habe ich festgestellt, dass dieses Problem scheinbar auch bei Exchange 2010 auftritt!
Bei einem Exchange Server 2007 mit LCR trat seit längerem das Problem auf, dass sich dieser nicht sauber (auf Anwendungsebene) sichern ließ. Die Windows Server Sicherung meldete immer
“Abgeschlossen mit Warnungen – Die Anwendung kann aus dieser Sicherung nicht wiederhergestellt werden […]”
Kurz nach Start der Sicherung findet sich im Ereignisprotokoll folgender Eintrag:
Anwendungsprotokoll / Ereignis 565 / Quelle Backup / “Fehler bei der Konsistenzprüfung für die Komponente […]”
Eine Überprüfung der Postfachdatenbank sowie der Datenbank für die öffentlichen Ordner und aller Logs mit Hilfe von ESEUtil brachte keinerlei Fehler oder sonstige Probleme.
Als Lösung des Problemes habe ich den Exchange VSS-Writer per Registry deaktiviert.
Dazu ist unter HKEY_LOCAL_MACHINE\SOFTWARE\Microsoft\Exchange\Replay\Parameters ein neuer DWORD-Schlüssel anzulegen, der den Namen “EnableVSSWriter” und den Wert 0 bekommt.
Danach funktioniert das nächtliche Backup wieder ohne Probleme:
Schreibe einen Kommentar...