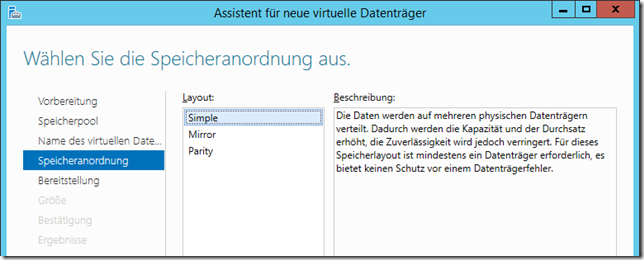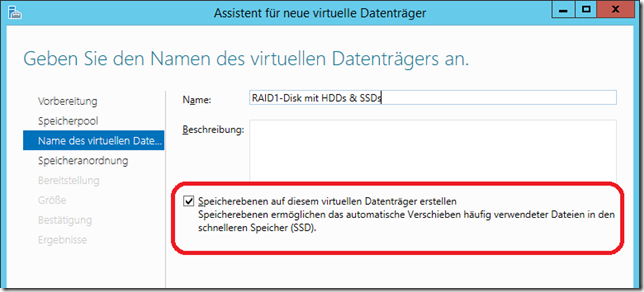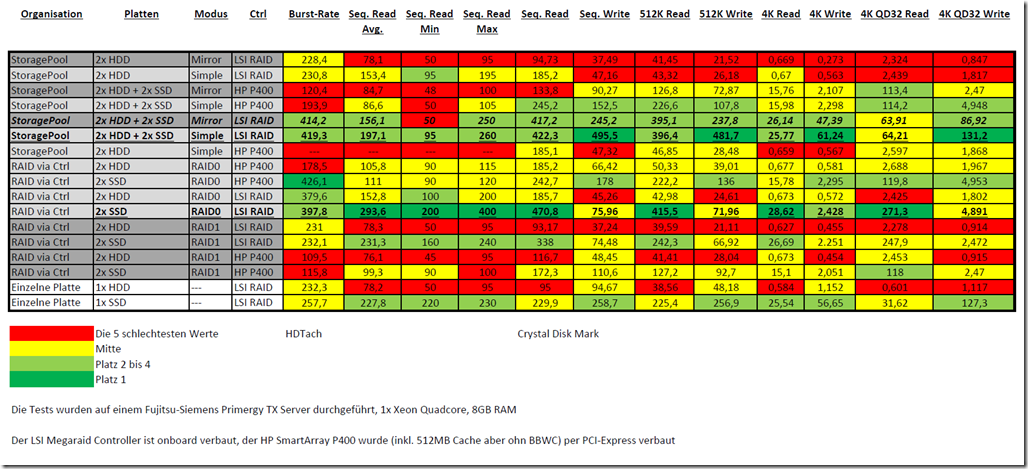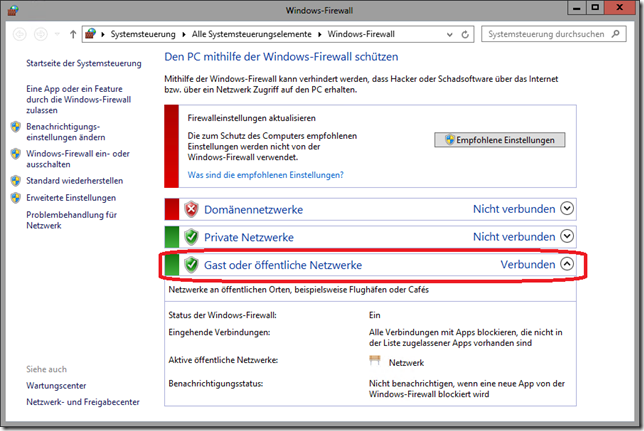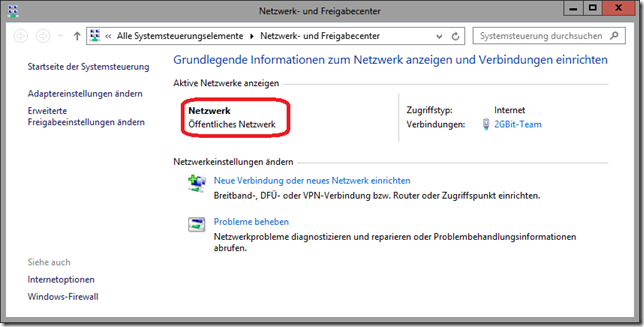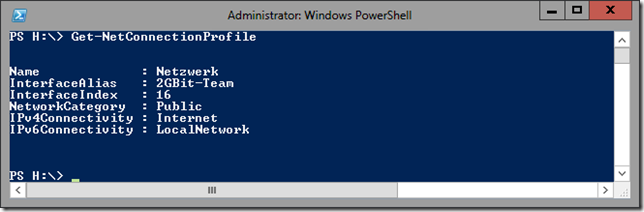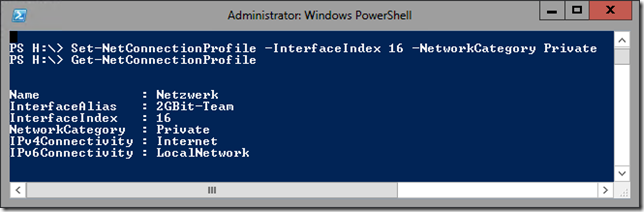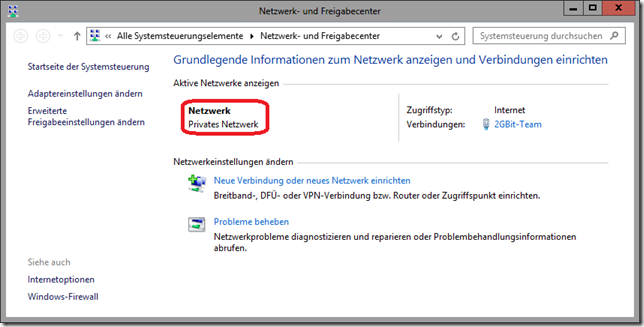EDIT: Ich habe wie versprochen die Benchmark-Ergebnisse als Tabelle am Ende des Artikels eingefügt!
Seit dem Windows Server 2012 beherrschen die Microsoft-Server-Systeme die Möglichkeit, so genannte “Storage Pools” (Speicherpools) zu bilden. Dabei handelt es sich um einen Zusammenschluss verschiedener lokal angebundener oder als LUN eingebundener Datenträger, z.B. via SAS, SATA oder auch USB. Bei den LUNs stehen iSCSI und FiberChannel zur Verfügung.
Die grundsätzliche Idee ist hier, eine Art Storage abzubilden, quasi eine “Storage-Virtualisierung”. Aus einem gebildeten Storage-Pool können anschließend logische Laufwerke, sogenannte “Speicherplätze” (Storage Spaces), gebildet werden. Dabei kann die Organisation des Speichers gewählt werden. Zur Verfügung stehen “Simple” (eine Art RAID0, keine Datensicherheit, aber eine Erhöhung des Durchsatzes durch die gleichzeitige Nutzung aller beteiligter Festplatten), “Mirror” (Eine Art RAID1 mit einfacher oder doppelter Spiegelung der Blöcke um ein Erhalten der Daten auch bei Ausfall einer Festplatte sicherzustellen) und “Parity” (Funktioniert wie RAID5; Paritätsdaten, die ein Wiederherstellen der Daten bei Ausfall einer Festplatte möglich machen, werden über alle beteiligten Datenträger verteilt). Dabei spielen Größe, Hersteller, Bus-Typ und co. der Festplatten nahezu keine Rolle – ein Faktor, der die Storage Pools deutlich von klassischen RAID-Controllern unterscheidet.
Ein weiterer Faktor, der Storage-Pools von üblichen “lokalen” Speichertechnologien abgrenzt ist die Möglichkeit, nachträglich Festplatten hinzuzufügen oder durch größere auszutauschen, um den zur Verfügung stehenden Speicherplatz zu erhöhen.
Seit dem zweiten Release des Server 2012 wird diese Technologie noch erweitert: Der Windows Server 2012 R2 beherrscht das sogenannte “SSD-Tiering” (Speicherebenen). Hierbei werden klassische HDDs und SSDs gemeinsam in einem Pool genutzt und die häufig gelesenen Daten auf die SSD verschoben, die seltener genutzten Daten bleiben auf der HDD. Alternativ kann man SSDs auch als Write-Back-Cache einsetzen.
(Eine Anleitung, wie das genau eingerichtet werden kann, werde ich in kürze ebenfalls veröffentlichen.)
Diese Möglichkeit – sowie Speicherpools insgesamt – sind in meinen Augen vor allem für kleinere und mittlere IT-Landschaften interessant, in denen keine “ausgewachsenen” SANs zum Einsatz kommen (können). Daher war für mich interessant, wie gut diese Technologie funktioniert und welche Geschwindigkeits-Vorteile hierbei erzielt werden können. Daher habe ich diverse Test-Messungen unternommen, welche ich nun hier auswerten möchte. Zum Einsatz kam ein Fujitsu-Siemens-Server mit einem 4-Kern-Xeon-Prozessor und 8GB RAM, dazu 2 SATA-Festplatten von Western Digital und 2 SATA-SSDs von Crucial, jeweils mit etwa 250GB Speicher.
Zuerst habe ich die Festplatten einzeln getestet, um Vergleichswerte zu haben:
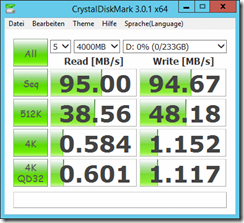 |
 |
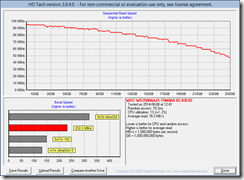 |
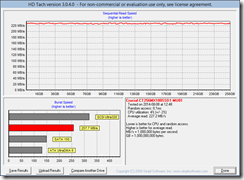 |
Hier ist natürlich zu erkennen, dass die SSD (rechts) deutlich schneller als die HDD (links) ist – und zwar in allen Disziplinen.
Weiterhin habe ich den Server-eigenen LSI RAID-Controller getestet (jeweils im RAID0, links 2x HDD, rechts 2x SSD):
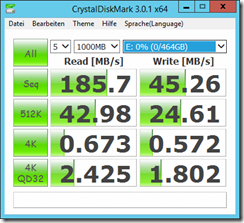 |
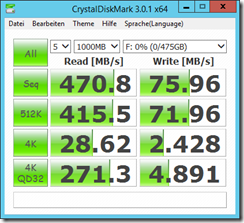 |
 |
 |
Beim Lesen schafft der Controller sogar etwa doppelt so schnelle Werte – beim Schreiben brechen die Werte dafür dann recht ordentlich ein, der Betrieb ist also langsamer als eine einzelne Platte!
Und nun im direkten Vergleich ein Betrieb via Storage-Pool im “Simple”-Modus (links) und im “Mirror”-Modus (rechts):
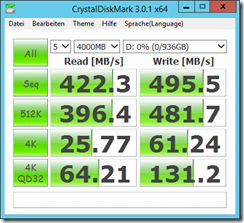 |
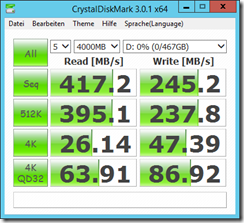 |
 |
 |
Hier sieht man zunächst (CrystalDiskMark) etwa folgende Ergebnisse:
– Im Simple-Modus erreicht der Pool fast die Lese-Raten des RAID0 aus 2x SSD am Controller, übertrifft die Schreibraten aber deutlich
– Auch bei den wahlfreien Zugriffen sind durchweg bessere Werte zu sehen als beim RAID0 oder den einzelnen Platten
– Beim Mirror-Modus sind die Leseraten in etwa so wie beim Simple-Modus, beim Schreiben dafür aber nur etwa halb so hoch
– Insgesamt ist der Mirror-Modus aber besser als die beiden SSDs im RAID0 des Controllers
Wenn man nun aber noch HD Tach mit betrachtet, dann sieht man recht deutlich, dass die hohen Raten nur anfänglich erreicht werden (nämlich bis zu der Stelle, an der zwischen denn SSDs und den HDDs gewechselt wird, hier etwa bei der Hälfte. Dennoch sind die Daten im “HDD-Bereich” recht gut!
Ich denke diese Ergebnisse zeigen, dass die Technologie zu hohen Geschwindigkeiten fähig ist, die selbst mit (zumindest einfacheren) RAID-Controllern nicht erreicht werden. Ich werde zeitnah noch eine tabellarische Gegenüberstellung der Werte ausarbeiten.
So, hier nun noch die Benchmarks in einer tabellarischen Übersicht zusammengefasst (Klick zum Vergrößern):
Zusammenfassend kann man hier nun also sehen:
- In den lesenden Disziplinen ist ein “echtes” RAID0 mittels RAID-Controller und den beiden SSDs am schnellsten
- In den schreibenden Disziplinen ist der Storage-Pool mit einem Simple-Laufwerk am LSI-Controller am besten – dabei auch deutlich schneller als das controllereigene RAID0 von LSI und HP mit den SSDs
- Der direkte Vergleich zwischen den Storage-Pools am HP-Controller und am LSI-Controller geht erstaunlicherweise zu Gunsten des LSI-Controllers aus und dies auch durchweg, obwohl der LSI-Controller (im Gegensatz zum HP-Controller) über keinen eigenen Cache verfügt (mit aktiviertem BBWC würde der HP-Controller wohl beim Schreiben noch deutlich besser werden)
- Geht es um Datenredundanz (hier also RAID1 o.ä.), dann ist der Storage-Pool im Mirror-Modus mit der Kombination HDD plus SSD am besten!
- Ein Storage-Pool mit 2 HDDs im Mirror-Mode ist fast genau so gut (oder genau so schlecht) wie die RAID1-Implementierung des HP- oder des LSI-Controllers