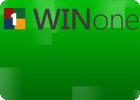Seit einigen Tagen gibt es für SkyDrive eine Windows-App, die die Lücke zur DropBox schliesst. Bisher war es nicht möglich, die Daten offline (lokal) vorzuhalten, und automatisch gegen die Cloud zu synchronisieren. Der klassische Weg, Daten in das Skydrive rein oder aus dem Skydrive raus zu bekommen war die Website. Seit Windows 8 gibt es jetzt auch eine App – die allerdings auch nur online arbeitet. Der neue Client hingegen hat alle Daten auch offline auf der lokalen Platte und schreibt die Änderungen entsprechend in die Cloud.
Die neue Anwendung ist hier zu finden:
https://g.live.com/8SESkyDrive/SkyDriveApps
PS: Wenn noch nicht getan könnt ihr bei der Gelegenheit auch gleich die 25GB kostenlosen Storage in Anspruch nehmen. Tut man das nicht, wird man in nächster Zeit auf 7GB runtergeschraubt. Das Update auf 25GB ist für Bestandskunden momentan problem- und kostenlos möglich…
PS:
Schreibe einen Kommentar...