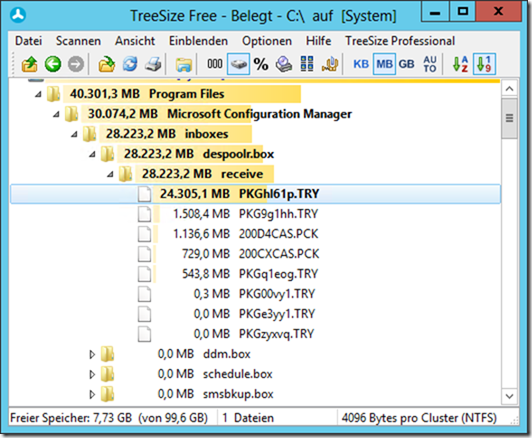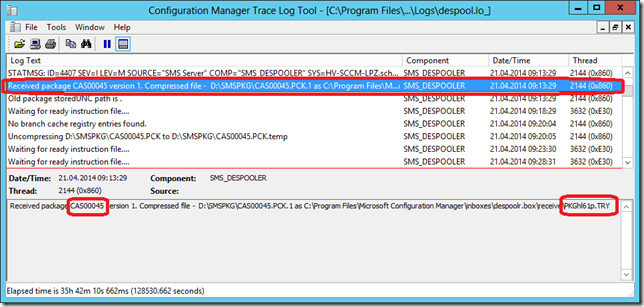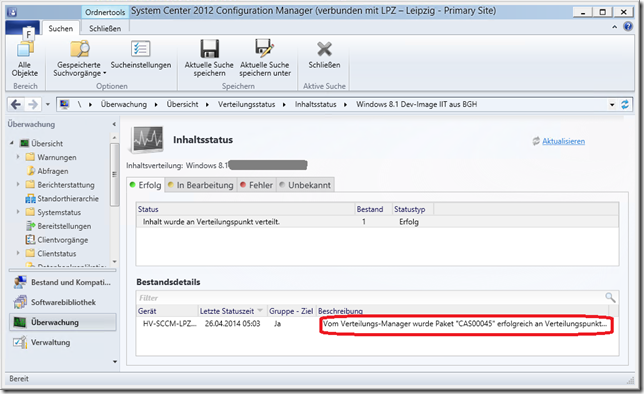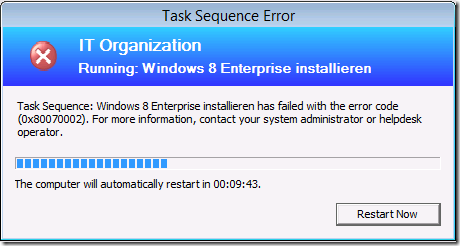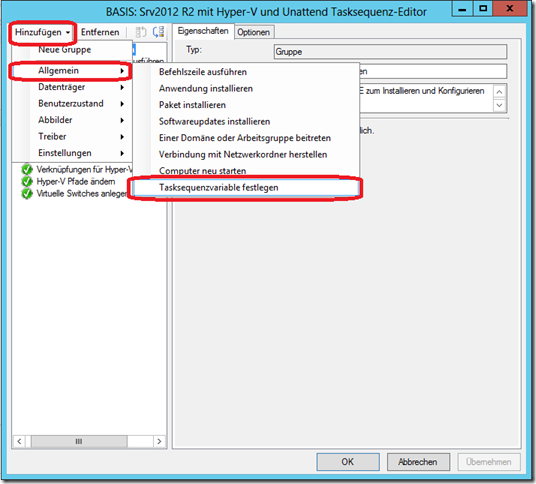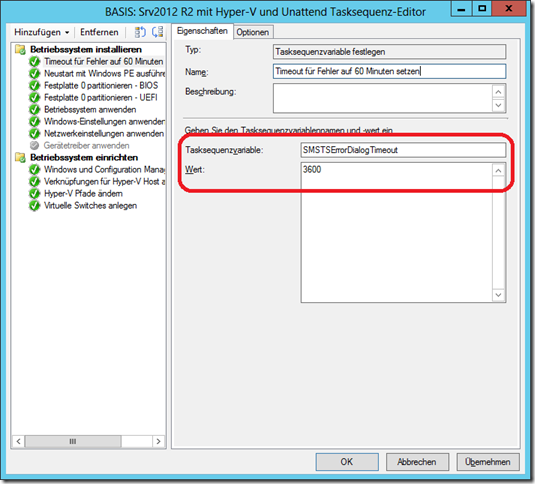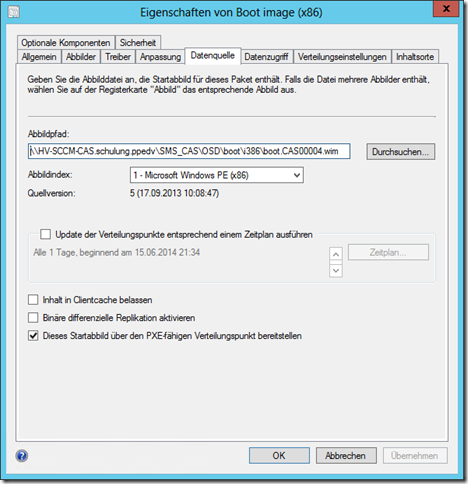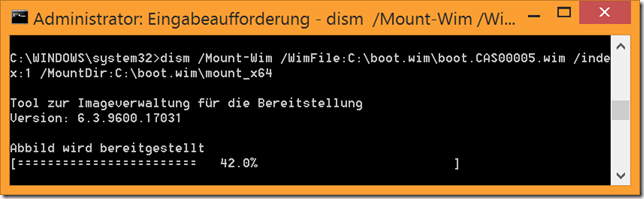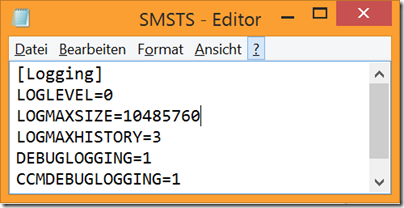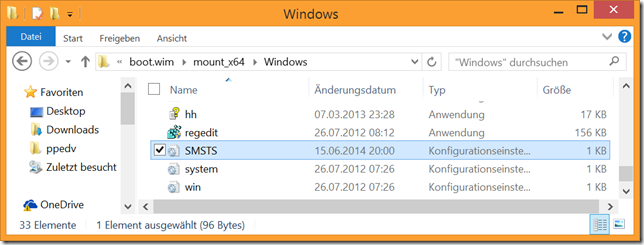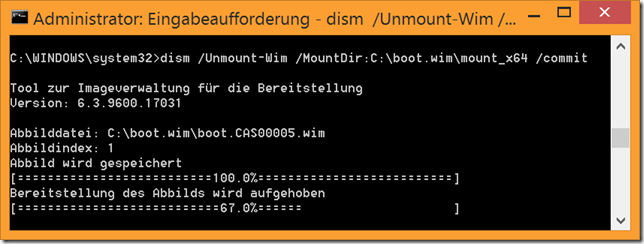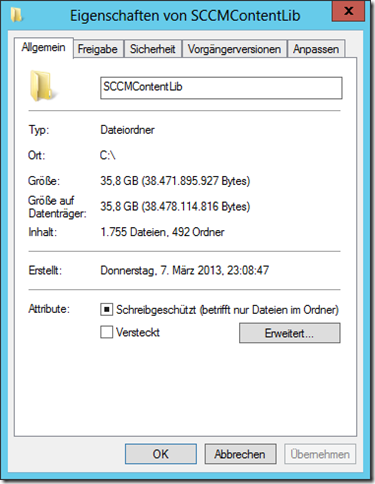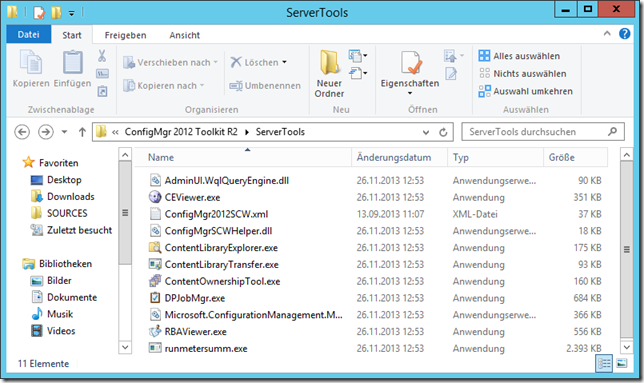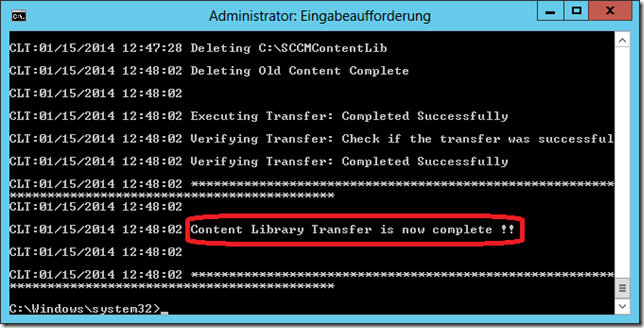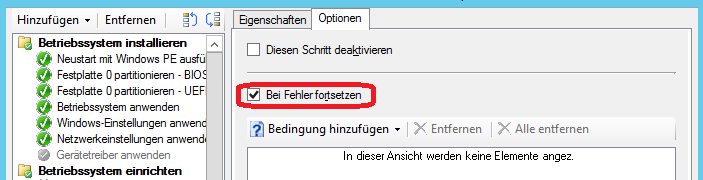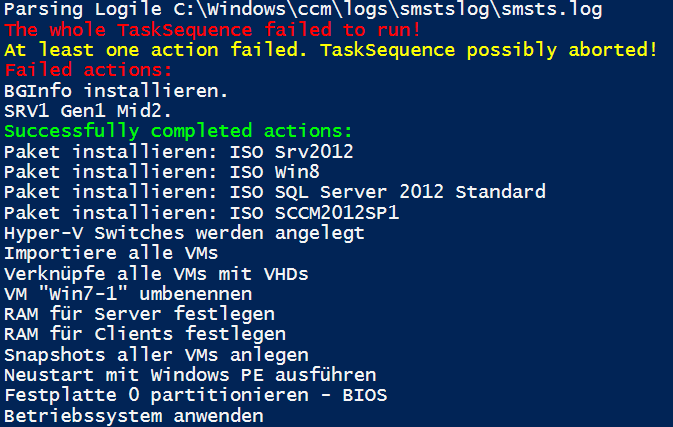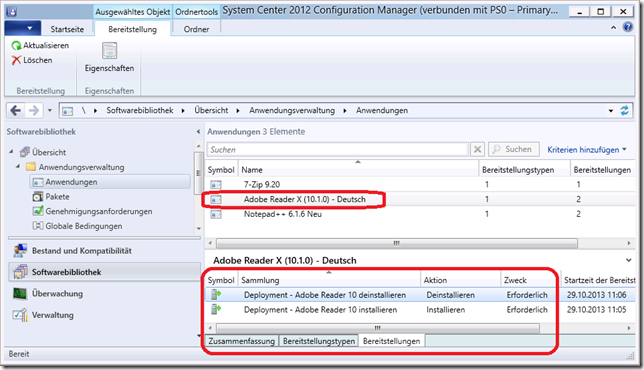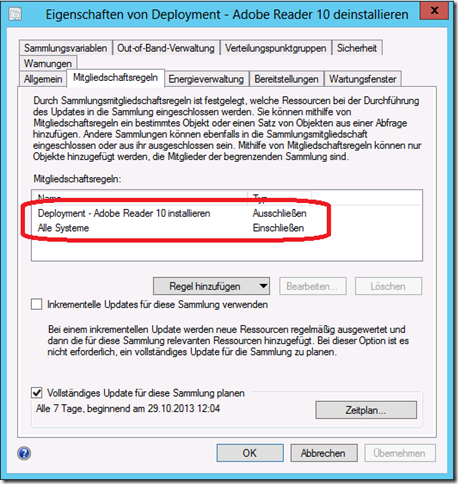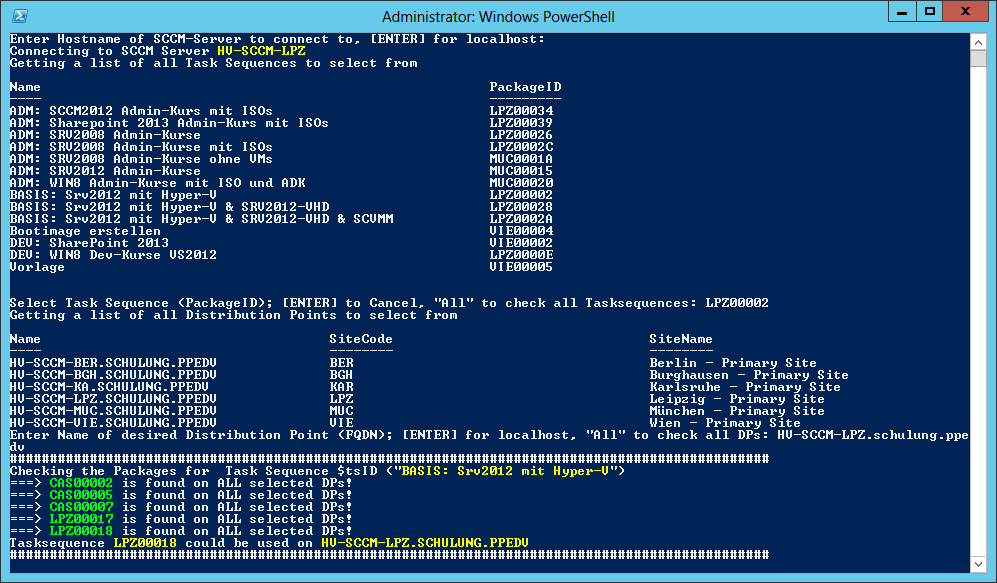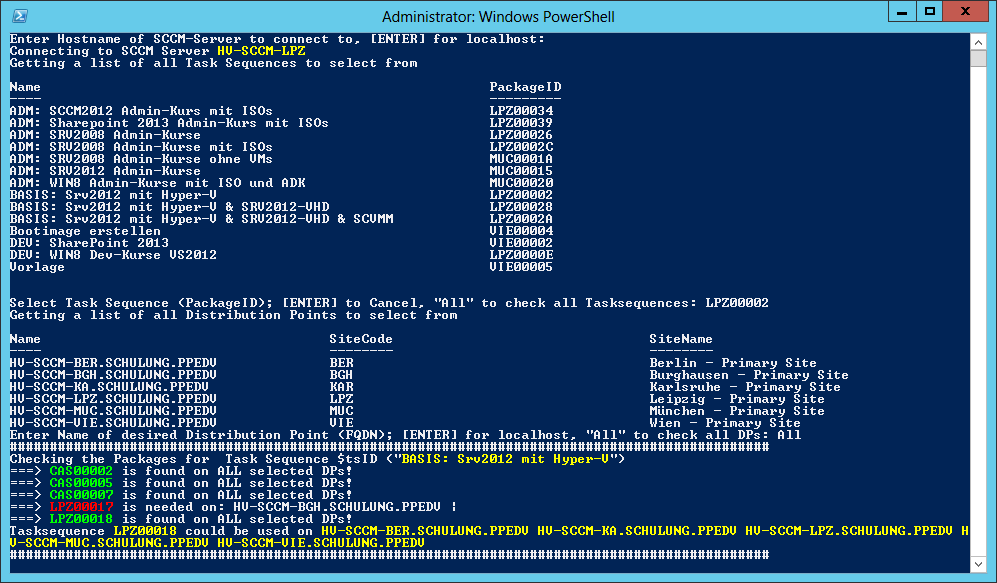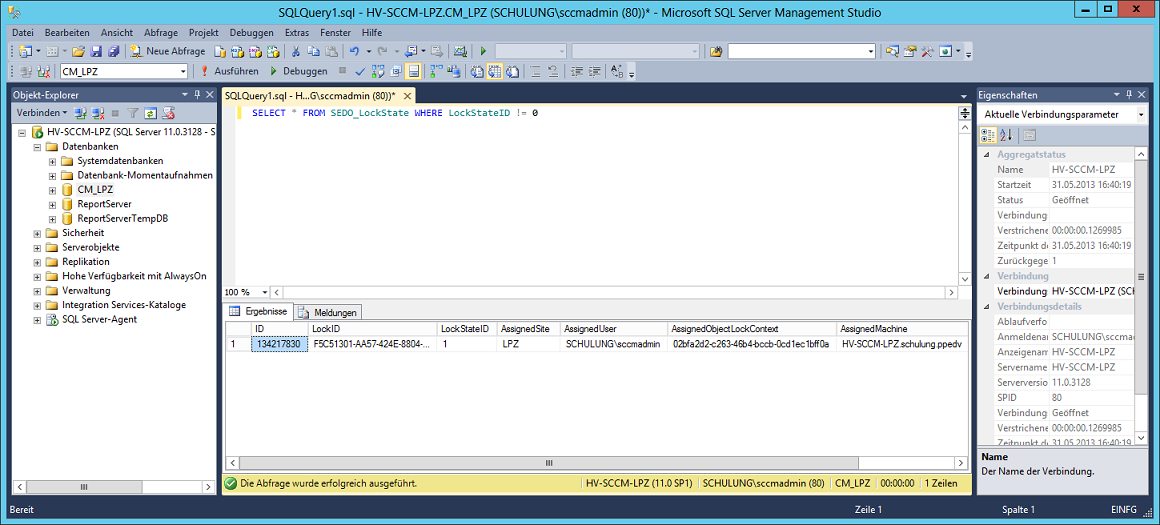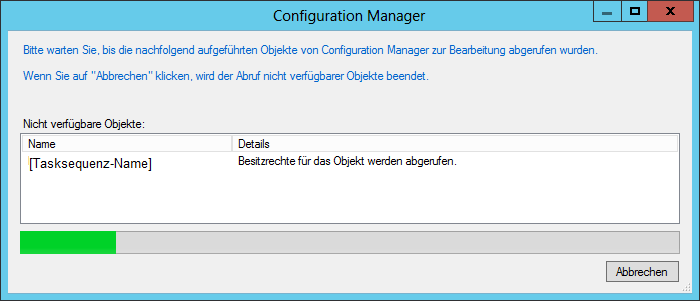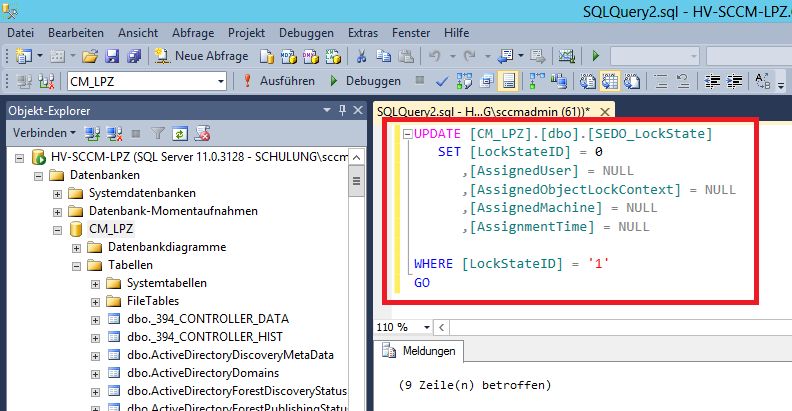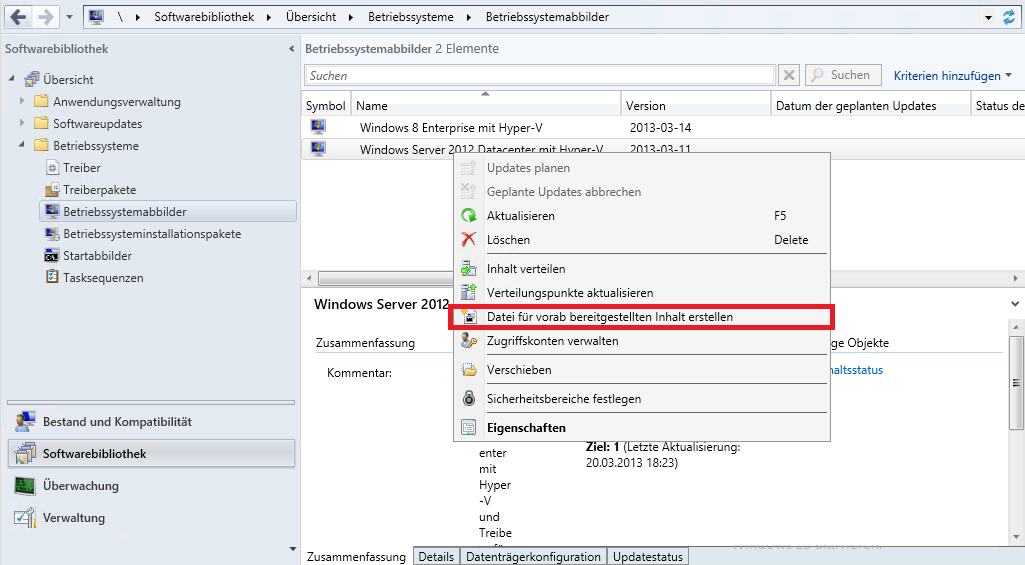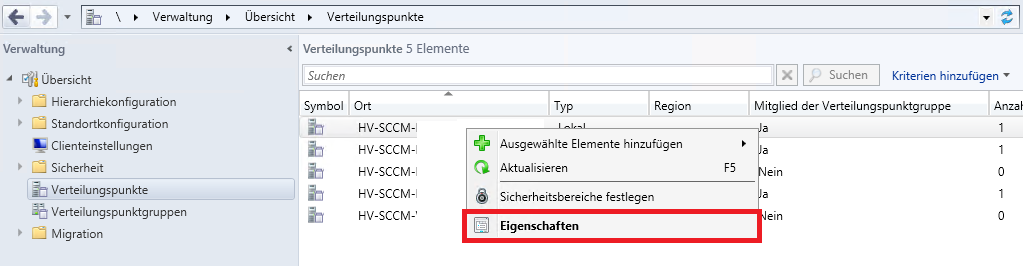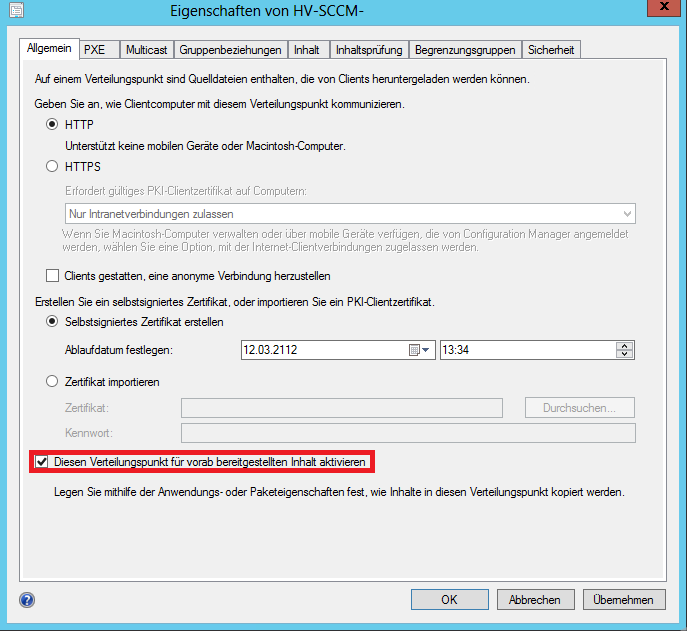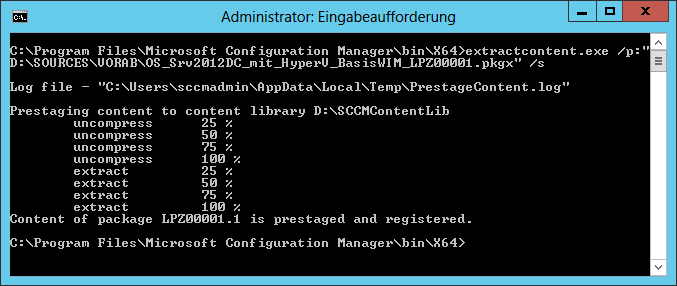Wenn man (z.B. während der Einführungsphase vom System Center Configuration Manager) den bisherigen WDS-Server (Windows Bereitstellungsdienste / Deployment Services) weiterhin nutzen will, aber parallel die Betriebssystembereitstellung (OSD) von SCCM benötigt, dann besteht im Wesentlichen das folgende Probleme:
Da PXE auf Broadcasts basiert, kann es nur einen PXE-Server geben, den der Client letztlich kontaktiert (man kann per Verzögerung dafür sorgen, das einer immer schneller ist als der andere). Wenn man nun also PXE am SCCM aktiviert, dann ist es quasi Glückssache, ob der Client zuerst die Meldung vom WDS oder zuerst die von SCCM empfängt – in den meisten Tests war SCCM schneller. Damit bleibt also nur eine der beiden Technologien nutzbar.
Aber es gibt eine Lösung! Diese ist leider a) nicht wirklich dokumentiert und b) seitens Microsoft auch nicht unterstützt (man hört aber, das selbst Microsoft diese Lösung intern einsetzen soll).
Die Lösung besteht darin, dem Benutzer am Client die Wahl zu lassen, welchen der gefundenen PXE-Server er nutzen will. Um dies zu erreichen, ist am WDS-Server (also derjenige, der nicht der SCCM-Server ist) ein Registry-Key zu setzen:
Zusätzlich muss am SCCM in den eigenschaften des Distribution-Points (Verteilungspunkt) für eine ausreichende Verzögerung gesorgt werden (würde man zuerst den PXE vom SCCM booten, dann hat der RegKey dort keine Wirkung, da dieser nur auf den WDS-eigenen PXE-Provider wirkt, nicht aber auf den vom SCCM):
Wenn nun ein Client einen PXE-Boot versucht (und die Verzögerung ausreichend war, dass sich zuerst der Nur-WDS-PXE-Server meldet), dann bekommt der Benutzer zusätzlich zu der Möglichkeit, per F12 vom Netzwerk zu booten eine weitere Option: F11 für eine Server-Auswahl!
Drückt man jetzt F12, wird wie gewohnt DIESER WDS-Server genutzt und von dort mittels PXE gebootet. Drückt man jedoch F11, werden zuerst alle verfügbaren WDS-Server erkannt:
Danach bekommt man eine Auswahl-Liste mit allen gefundenen PXE-Servern:
Hier kann nun der jeweilige PXE-Server gewählt werden. Der WDS-Server selber steht an erster Stelle, an zweiter Stelle steht hier der SCCM mit aktiviertem PXE.
Auf diese Weise ist es möglich, WDS und SCCM oder mehrere WDS-Server parallel zu betreiben. Natürlich muss die entsprechende DHCP-Infrastruktur aufgebaut sein, damit PXE überhaupt funktionieren kann!
Schreibe einen Kommentar...