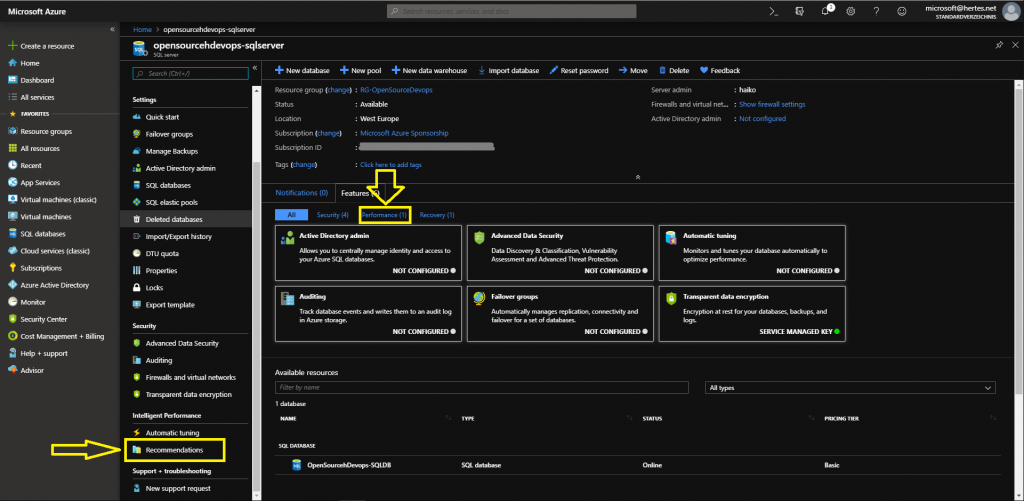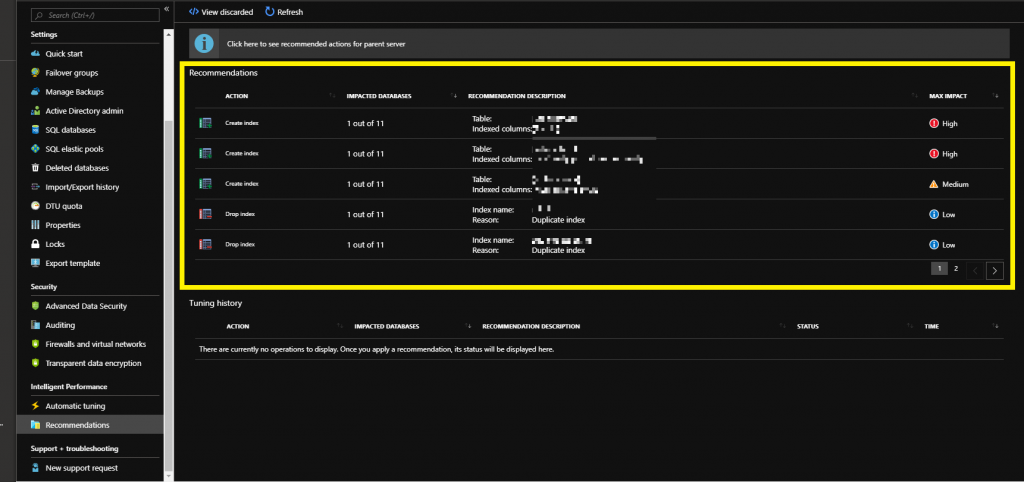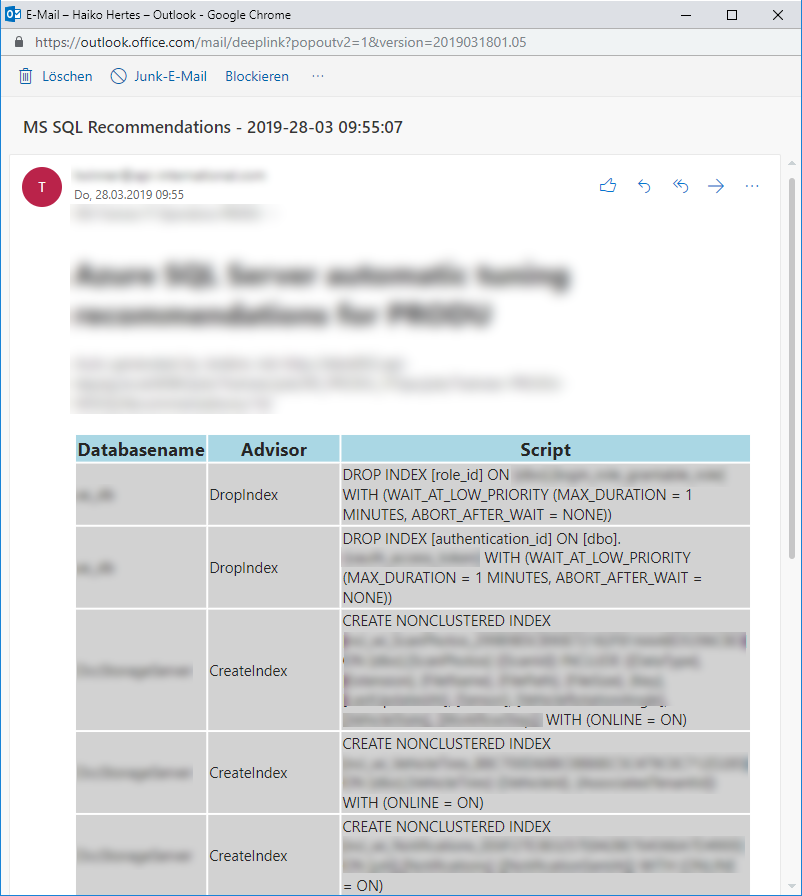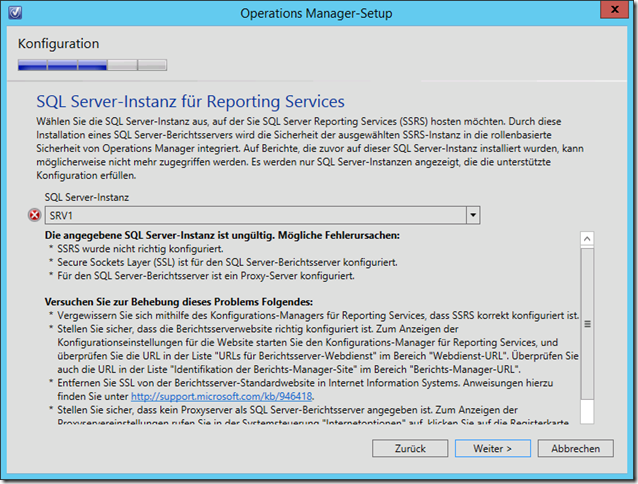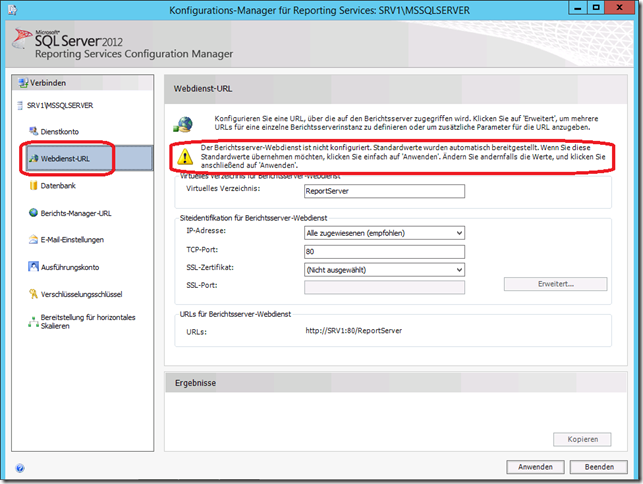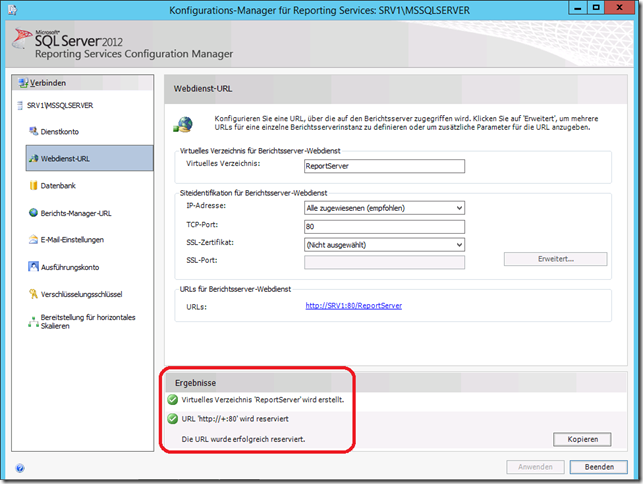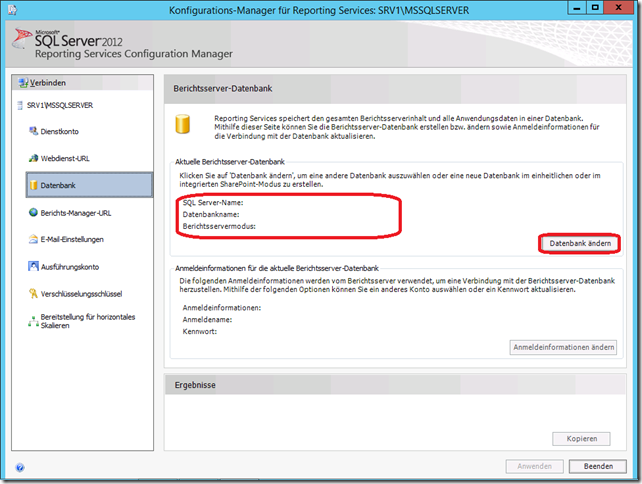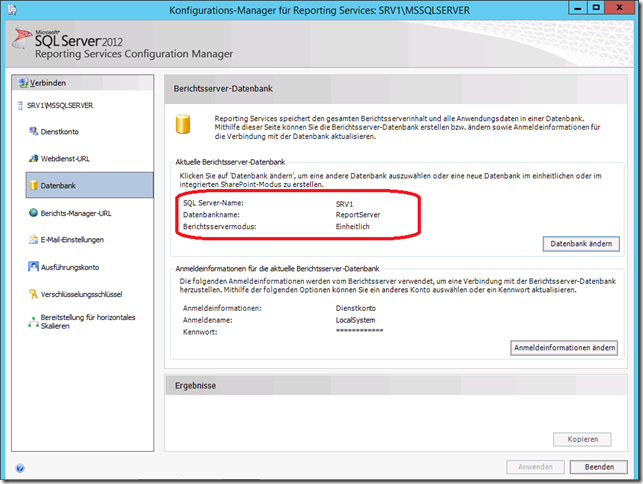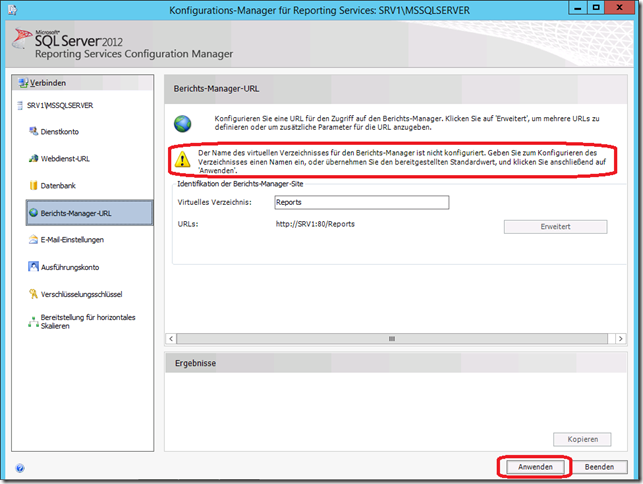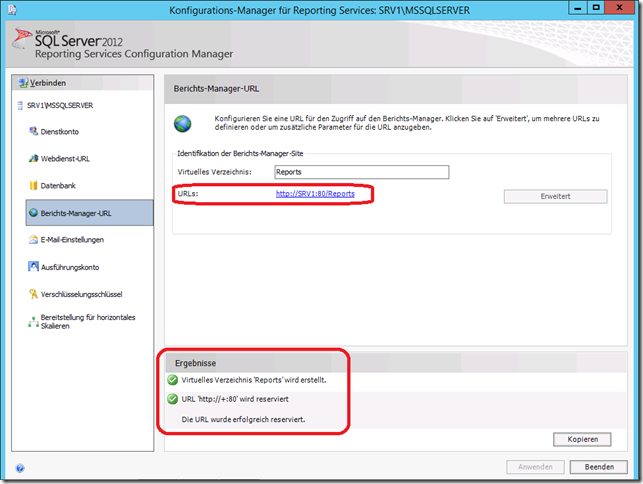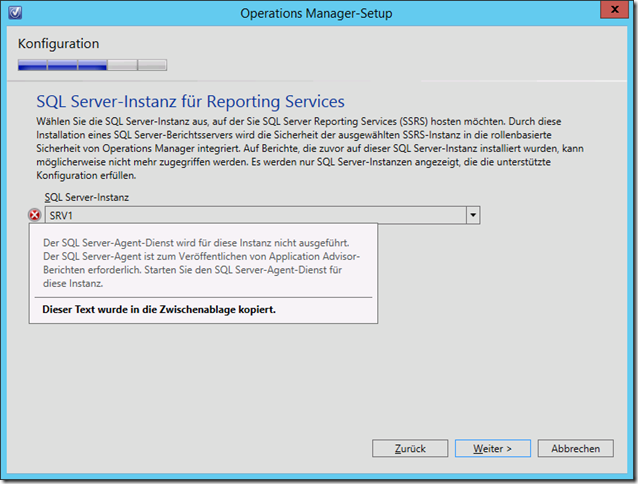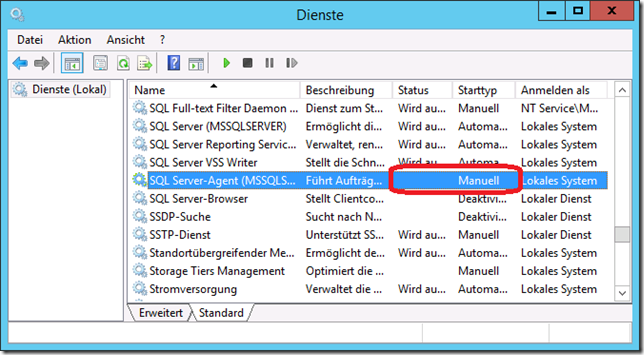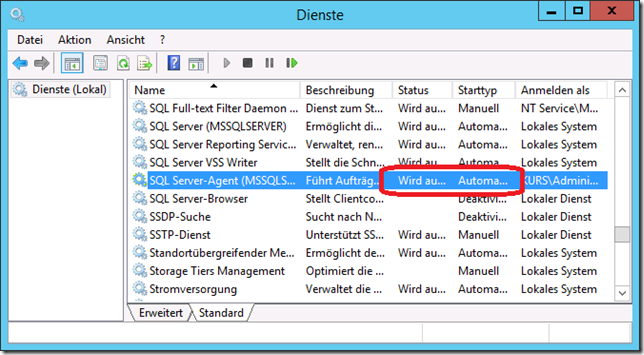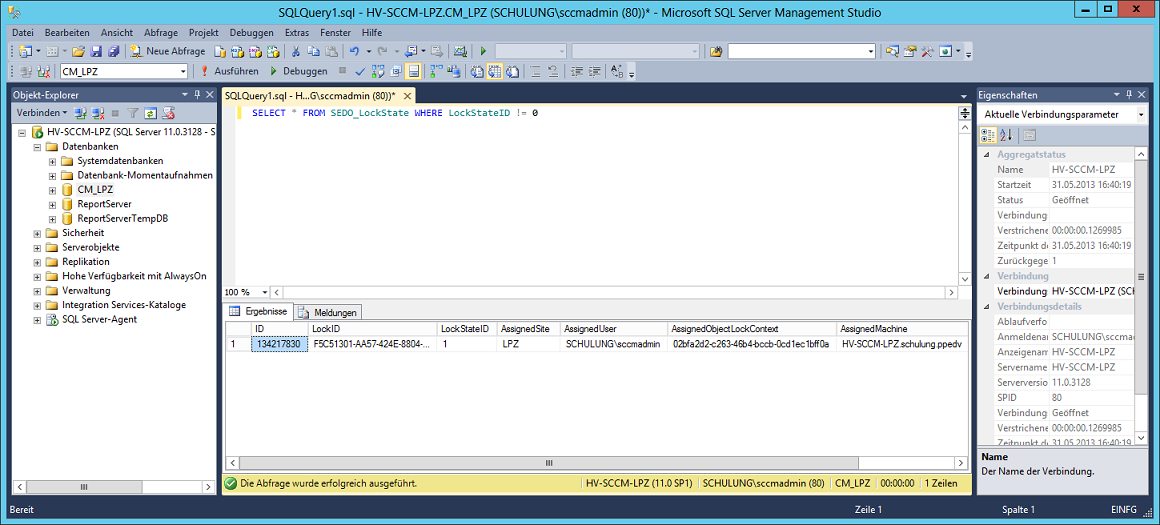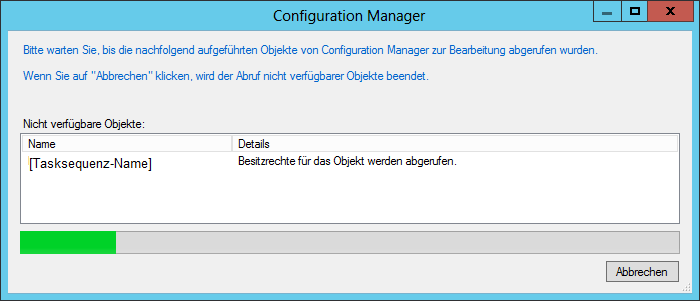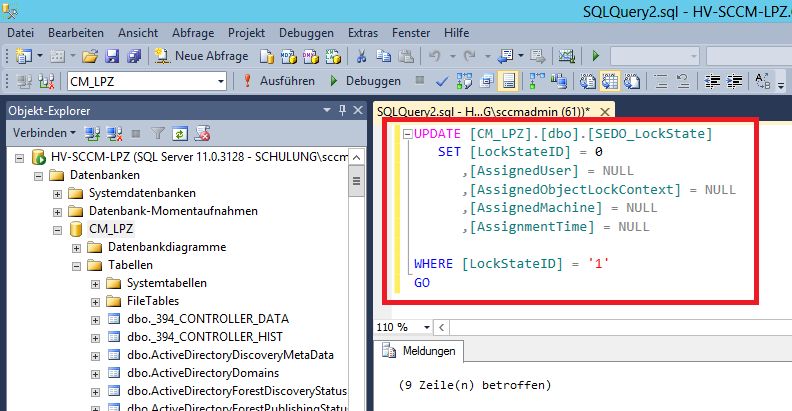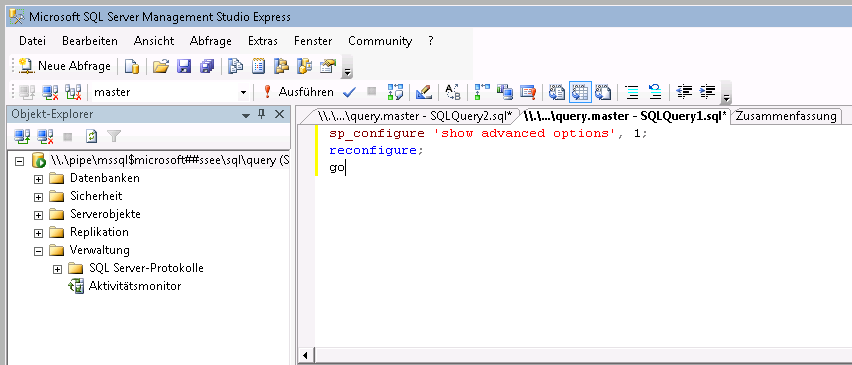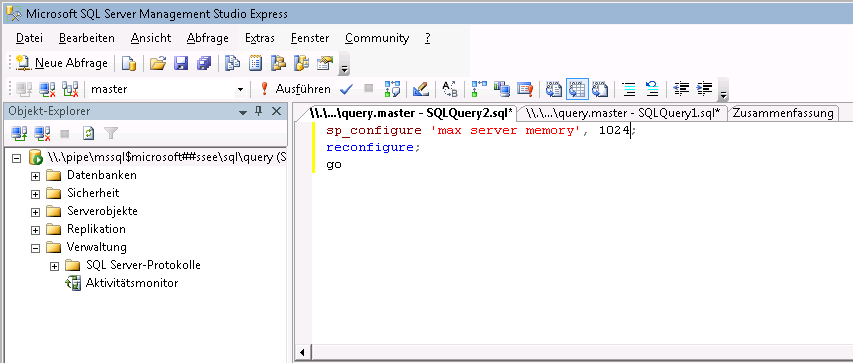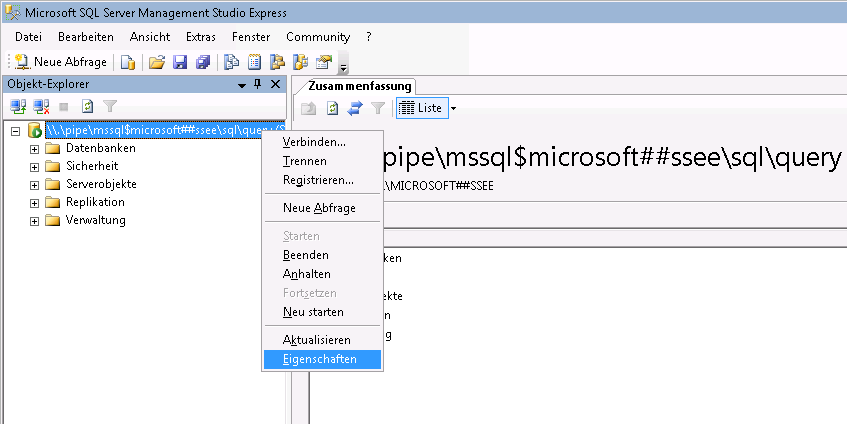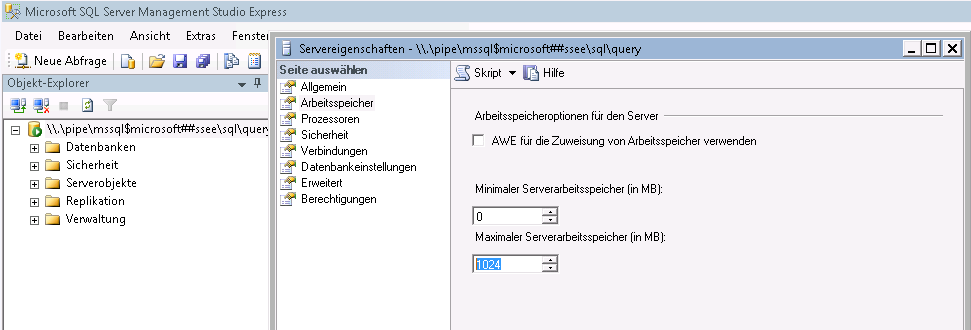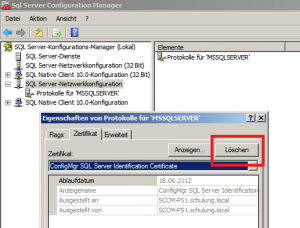Die Installation von SCOM (System Center Operations Manager) 2012 R2 ist eigentlich nicht sehr schwer – jedoch gibt es einige potentielle “Stolpersteine”, wenn man die Reporting-Komponente nutzen möchte. Selbst bei installiertem SSRS (SQL Server Reporting Service) können diverse Fehler auftreten, die ich hier mit samt ihrer Lösung vorstellen möchte.
Zunächst einmal kann folgende Fehlermeldung auftauchen, die verschiedene Gründe haben könnte:
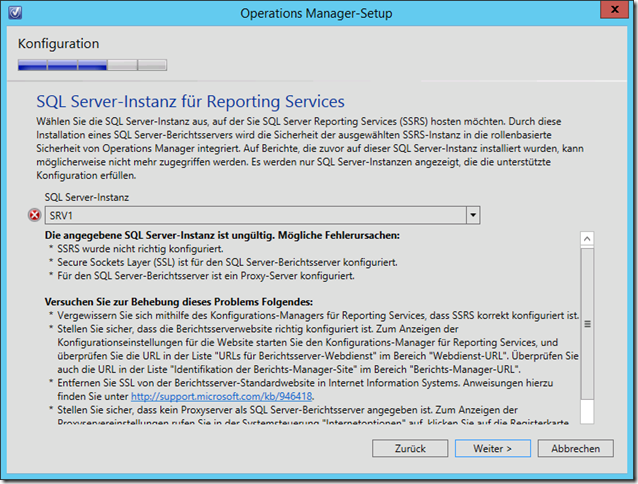
Mögliche Fehler:
- SSRS sind nicht installiert (trivial)
- Reporting Services Webdienst-URL ist nicht konfiguriert (Durchaus denkbar, direkt nach dem Setup)
- Keine SSRS-Datenbank angelegt (kann nach dem Setup auch gut möglich sein)
- Keine Berichts-Manager-URL konfiguriert (vor allem wenn noch keine Webdienst-URL gesetzt wurde normal)
Ob einer der Fehler vorliegt lässt sich recht einfach mit Hilfe des “Konfigurations-Manager für Reporting Services” prüfen:
Hier ist beispielsweise keine Webdienst-URL gesetzt (zweiter Fall):
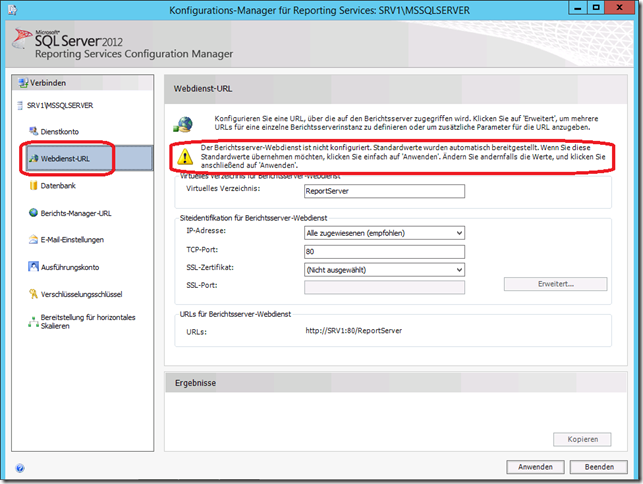
Das Ganze sollte so aussehen (wenn dies erst gerade geschehen ist, sollte die rot markierte Meldung zu sehen sein):
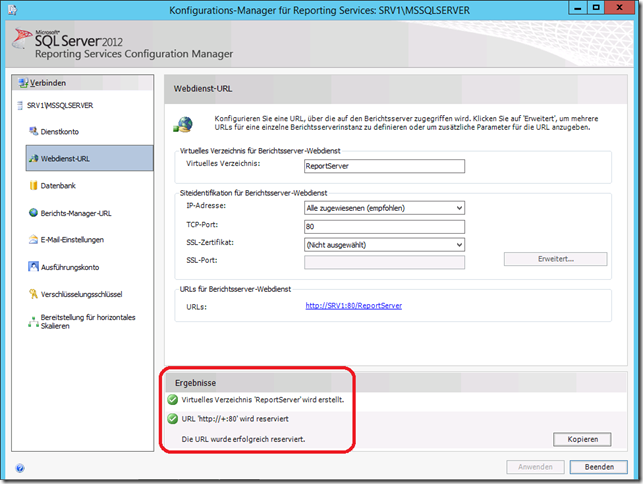
Dritter Fall: Keine Datenbank. Das sieht dann so aus:
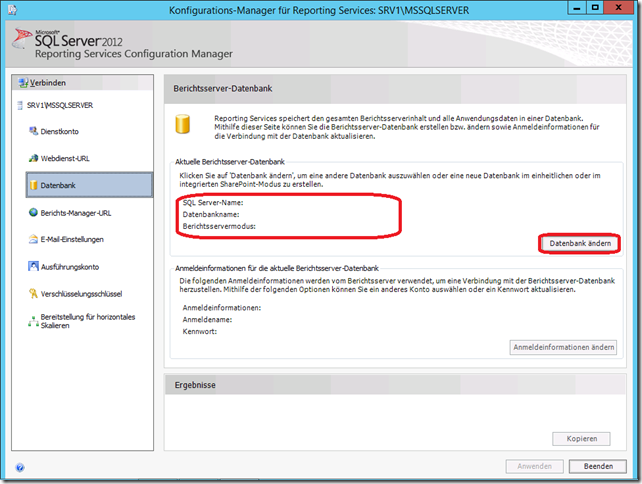
Durch einen Klick auf “Datenbank ändern” kann man mit Hilfe von “Neue Berichtsserver-Datenbank erstellen” und der Standardwerte eine neue DB samt TempDB anlegen. Das sollte am Ende so aussehen:
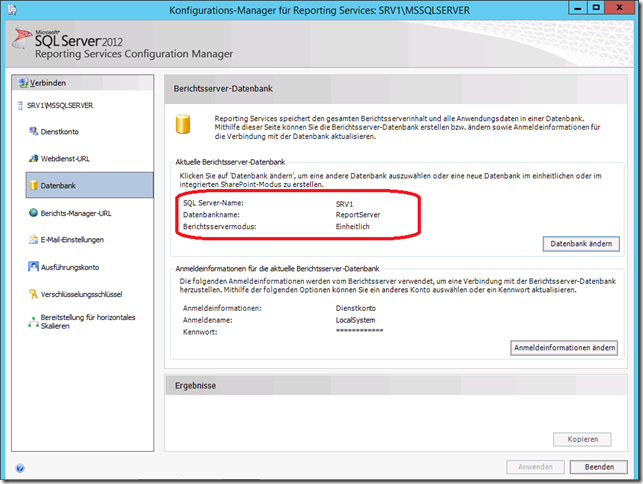
Vierter Fall: Berichts-Manager-URL ist noch nicht konfiguriert; sieht so aus:
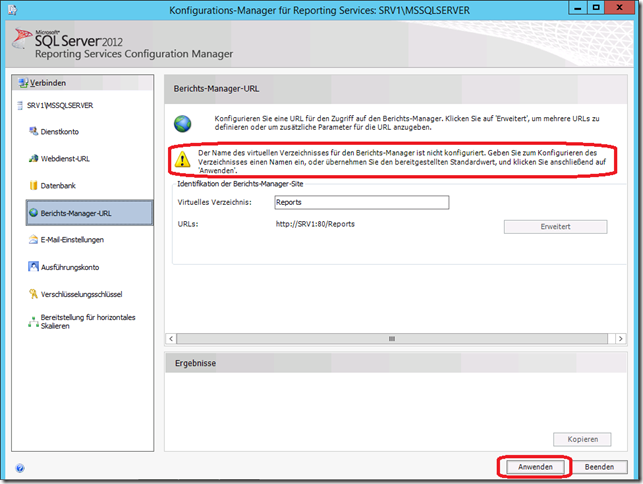
Durch “Anwenden” lässt sich dies korrigieren und sieht danach so aus:
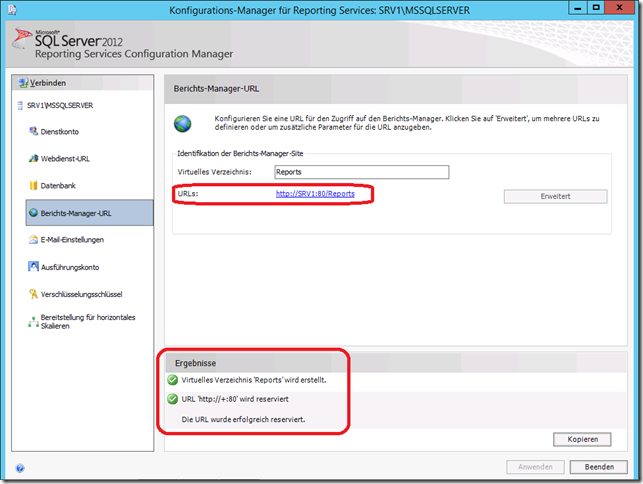
Zurück im Setup das SCOM2012R2 kann man nun erneut sein Glück versuchen, jedoch könnte nun folgender Fehler auftauchen, dessen Meldung man nur sieht, wenn man mit dem Mauszeiger über das rote Kreuz fährt:
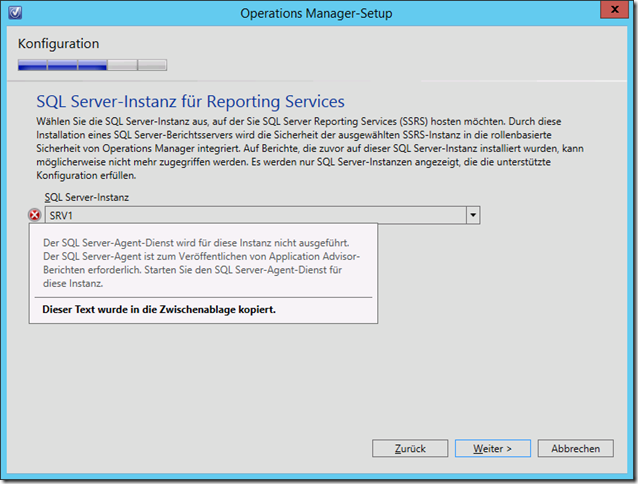
Die Meldung ist zum Glück sehr aussagekräftig, so dass ein Blick in services.msc (Dienste) recht schnell Klarheit bringt:
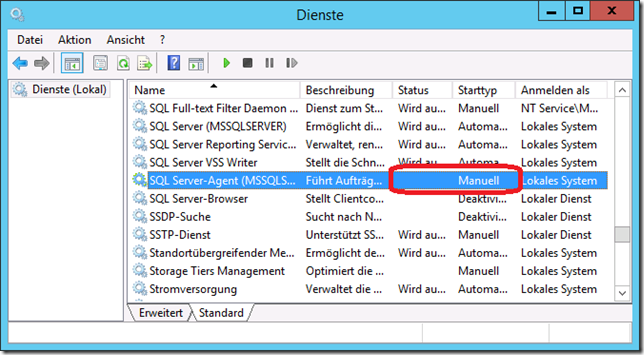
Der SQL Agent Dienst sollte auf Autostart stehen und muss zum Zeitpunkt der Installation laufen, also so:
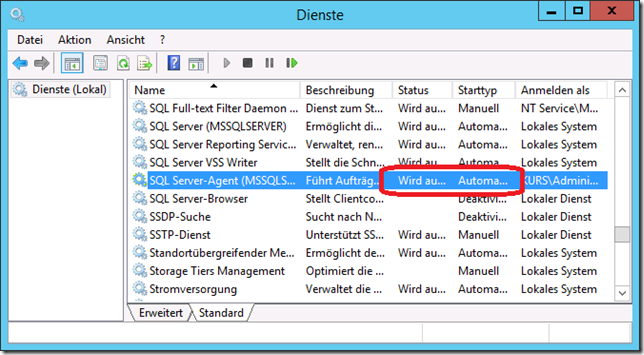
Das sind nun also die häufigsten Fehler und ihre eigentlich recht einfache Lösung; ich hoffe, das Ganze ist für die Problemlösung hilfreich.