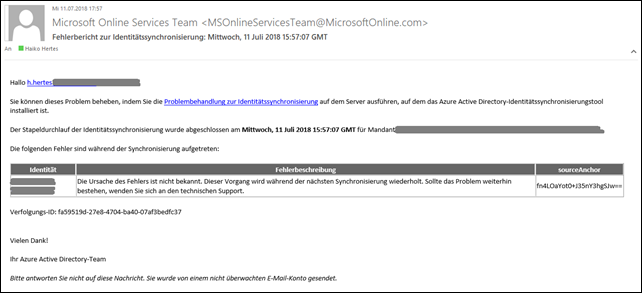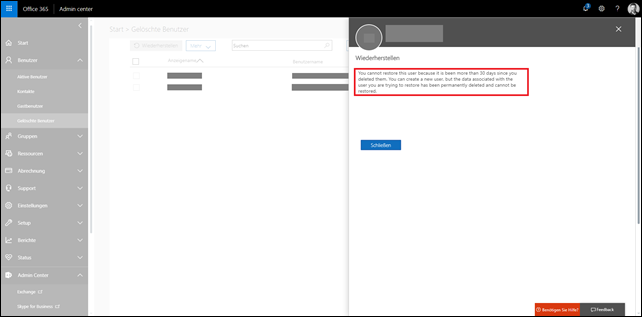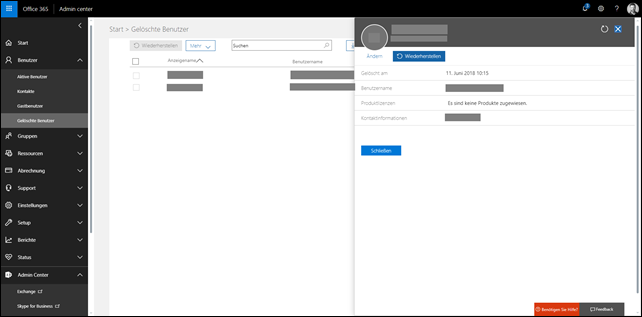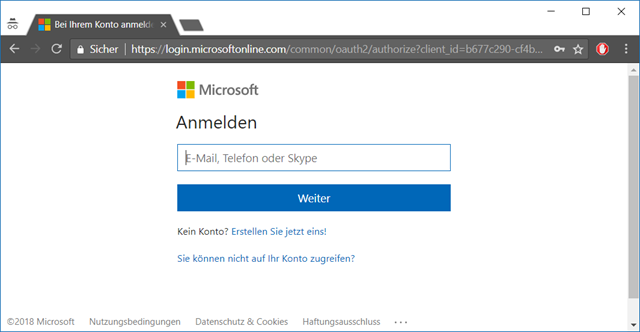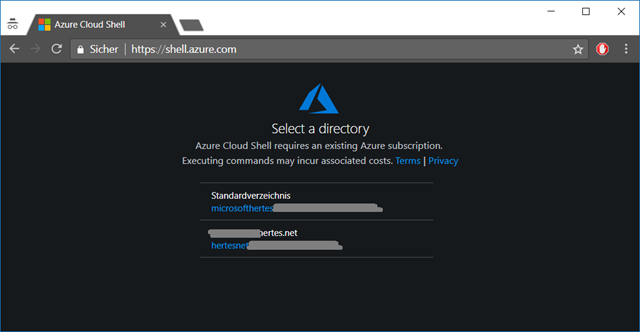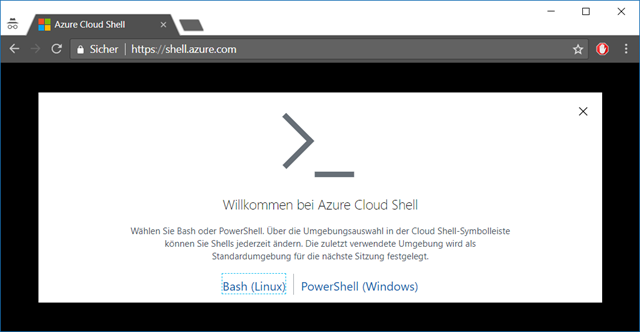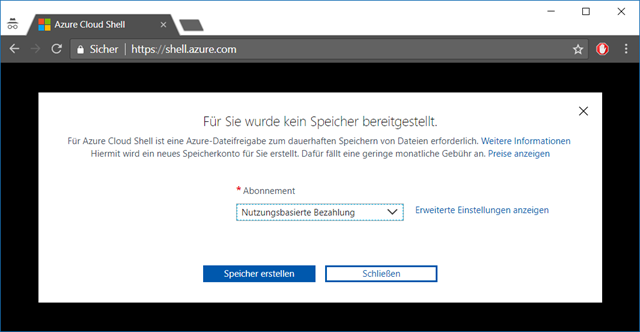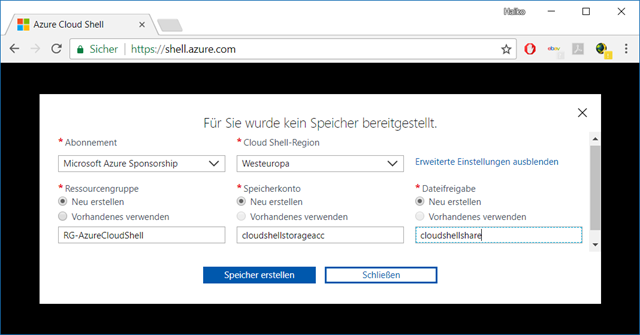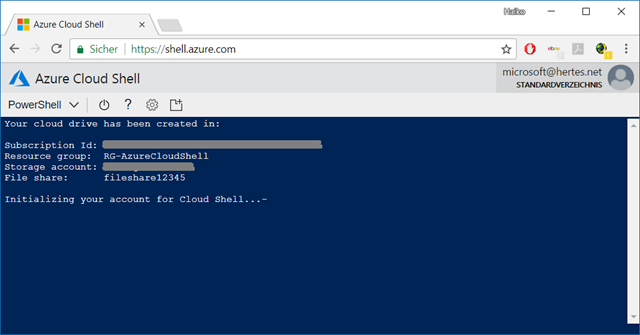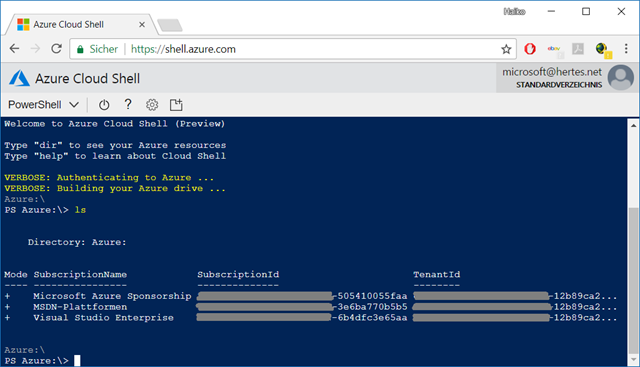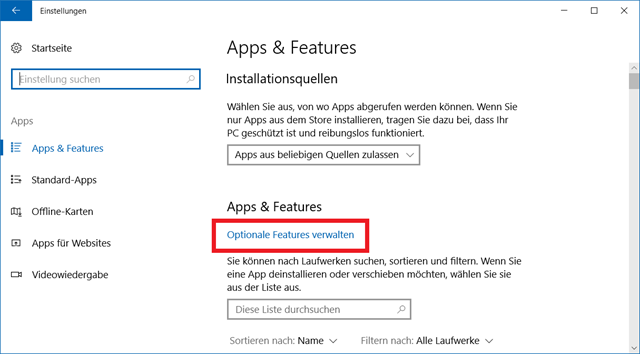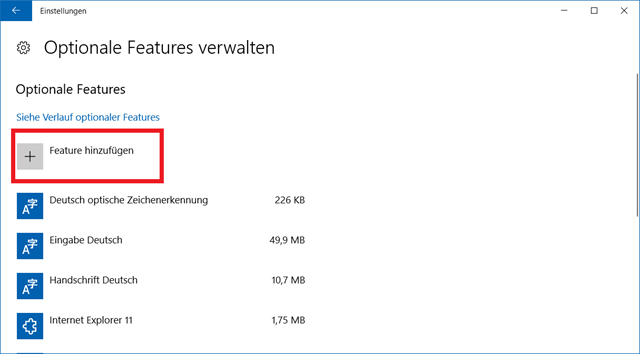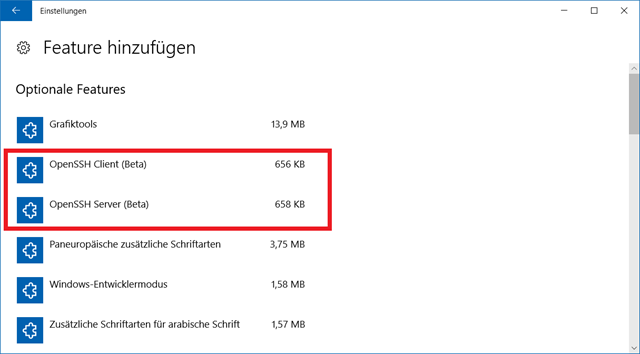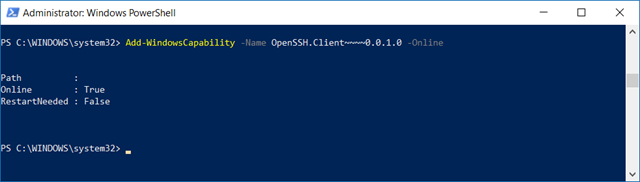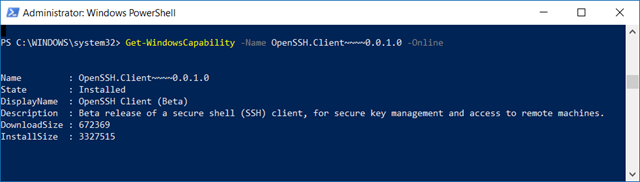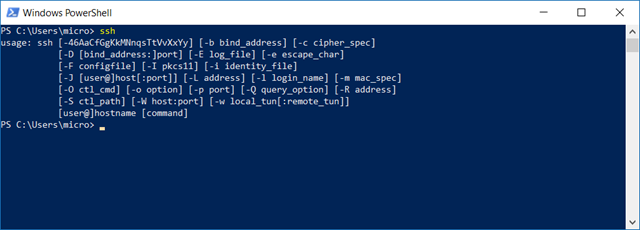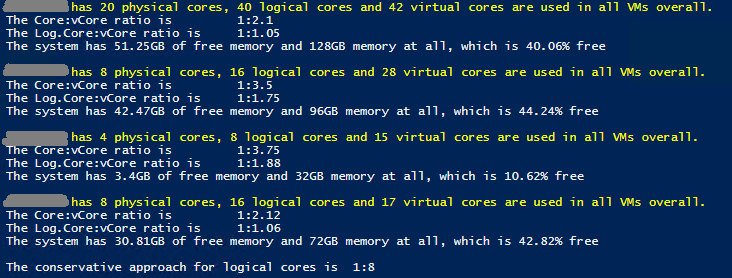Da es hierzu keine gute Dokumentation im Netz gibt und ich heute dieses Problem hatte schreibe ich diesen kurzen Blog-Artikel.
Das Problem:
In verschiedenen bestehenden Virtual Maschine Scale Sets (VMSS) in Azure wird ein angepasstes Windows Server 2016 Image verwendet. Dieses Image sollte nun aktualisiert und weiter angepasst werden. Dazu habe ich aus dem Image eine VM erstellt, diese entsprechend hergerichtet und dann mit sysprep generalisiert. Danach habe ich mit Azure ein Image davon aufzeichnen lassen. Nun möchte ich dieses Image in den bestehenden VMSS einsetzen. Über das Portal geht das nicht und die PowerShell-Befehle sind nur unzureichend beschrieben.
Die Lösung:
Dieses kleine PowerShell-Skript legt das Basis-OS-Image für ein definiertes VMSS neu fest und löst danach das Re-Image der Instanzen aus:
1 2 3 4 5 6 7 8 9 10 11 12 13 14 15 16 17 18 | # Parameters [string]$NewVmssBaseImageName = "VMSS-Base-Image-Name" [string]$SubscriptionId = "123456789" [string]$VMSSRessourceGroup = "RessourceGroupName" [string]$VMSSName = "VMSSName" # Connect to Azure Connect-AzureRmAccount -Subscription $SubscriptionId Set-AzureRmContext -SubscriptionId $SubscriptionId # Get Image ID $ImageId = (Get-AzureRmImage | Where Name -eq $NewVmssBaseImageName).Id # Get VMSS $VMSS = Get-AzureRmVmss -ResourceGroupName $VMSSRessourceGroup -VMScaleSetName $VMSSName # Set new OS Image $VMSS | Update-AzureRmVmss -ImageReferenceId $ImageId # Upgrade VM instances to latest model Update-AzureRmVmssInstance -InstanceId (Get-AzureRmVmssVM -VMScaleSetName $VMSS.Name -ResourceGroupName $VMSS.ResourceGroupName).InstanceId -ResourceGroupName $VMSSRessourceGroup -VMScaleSetName $VMSSName |