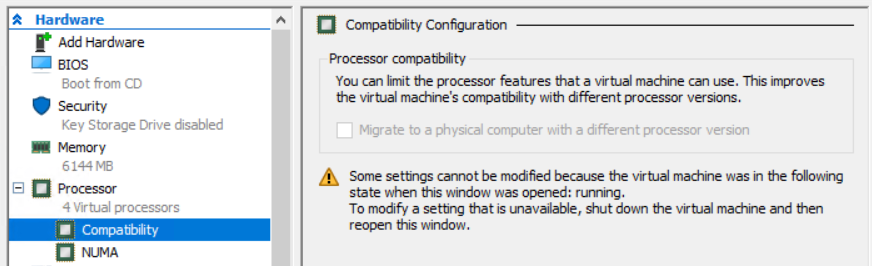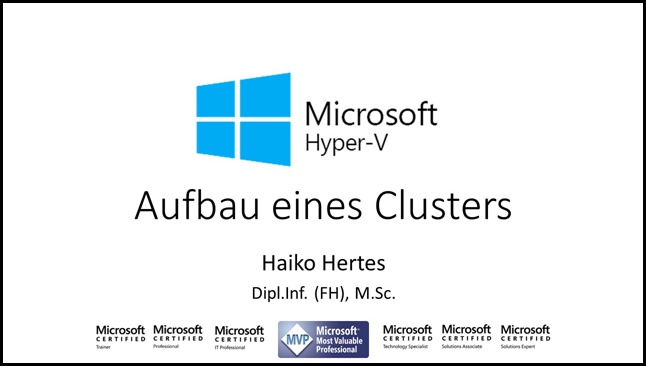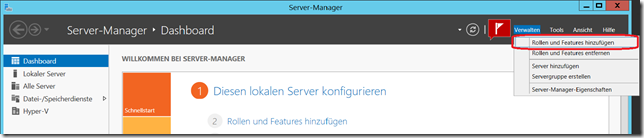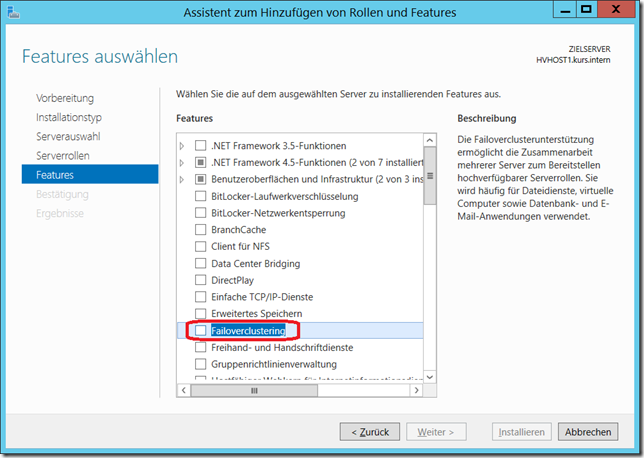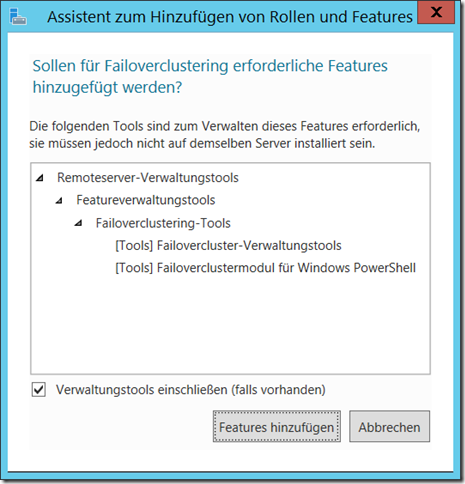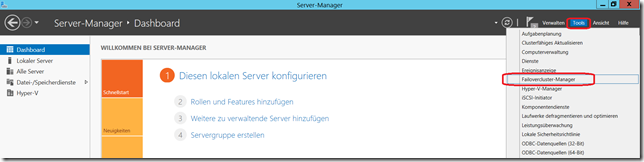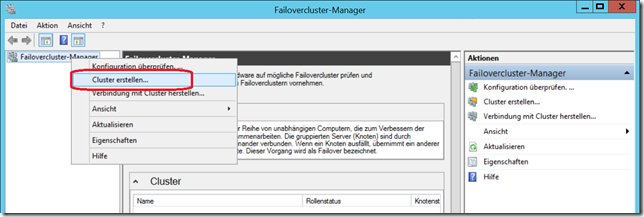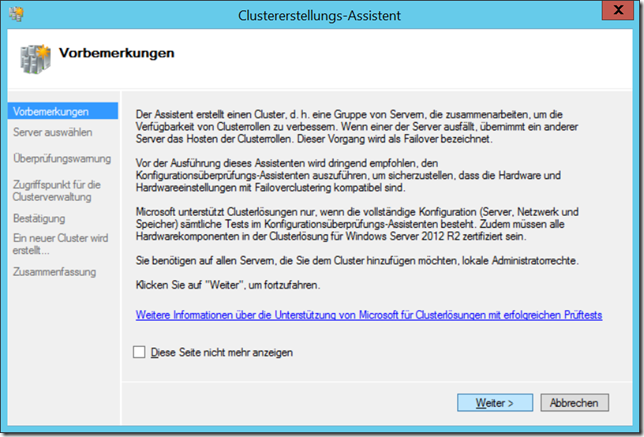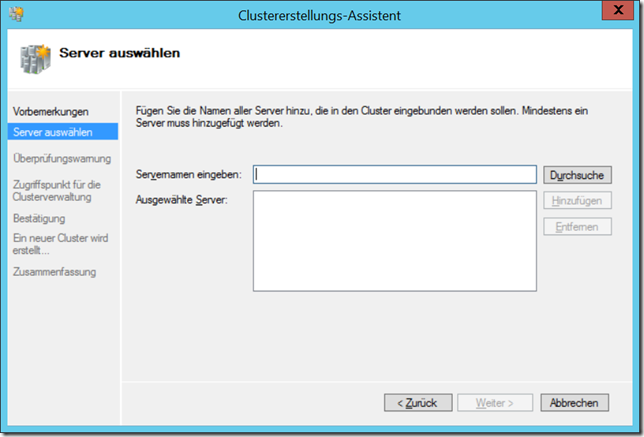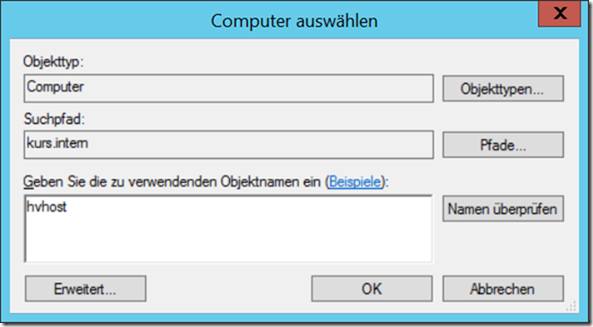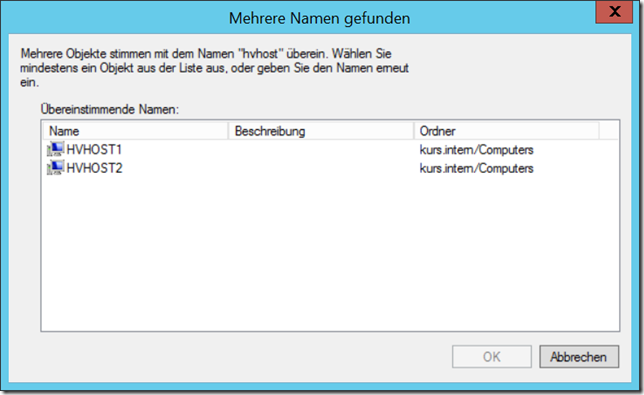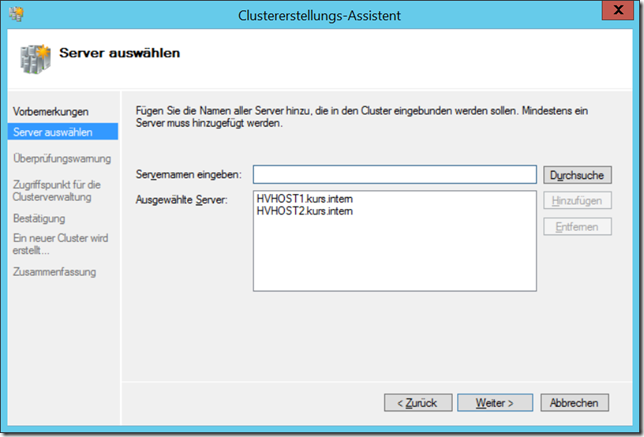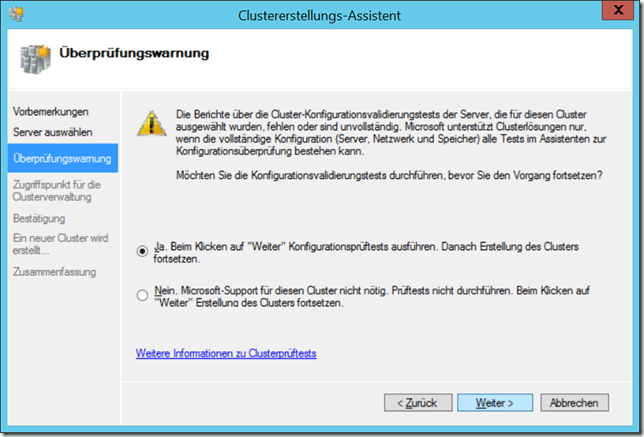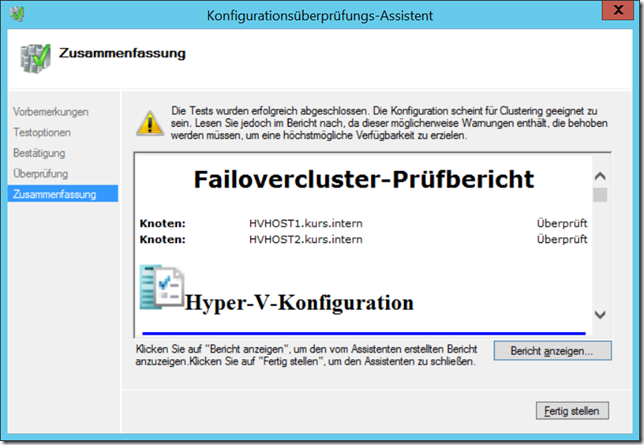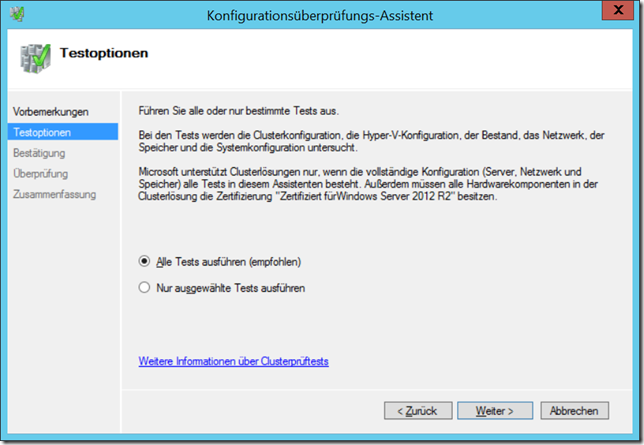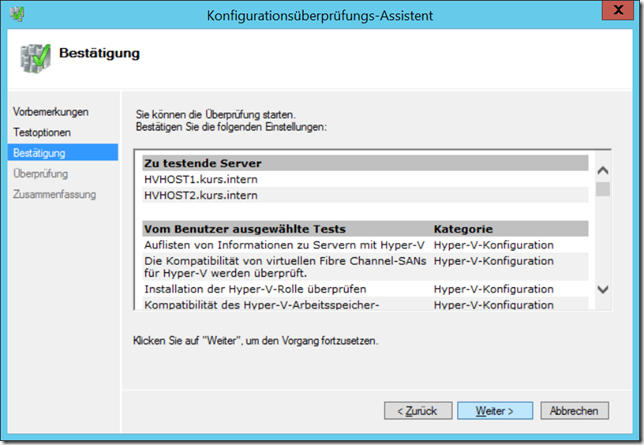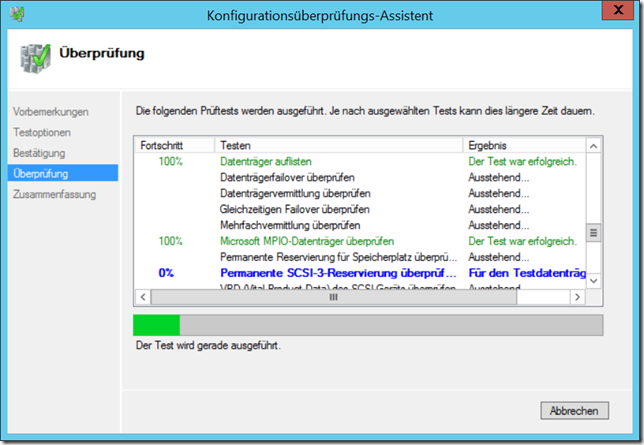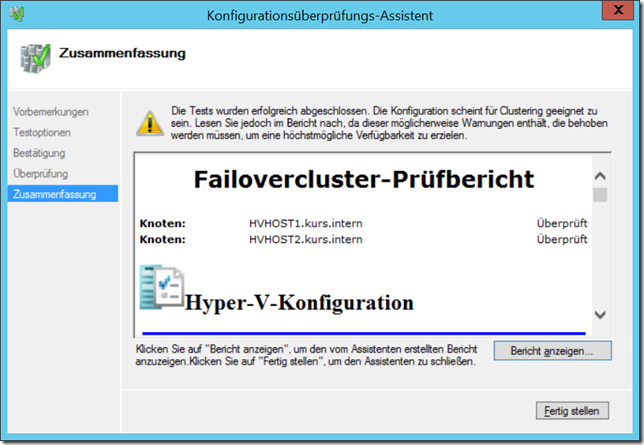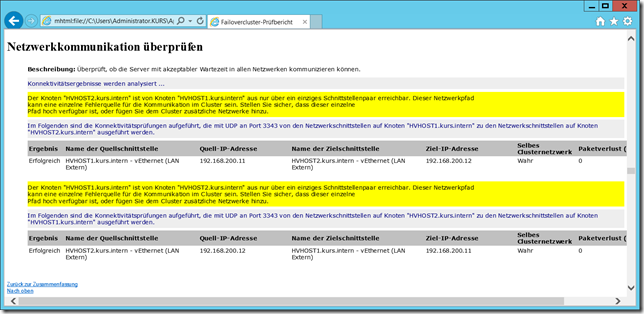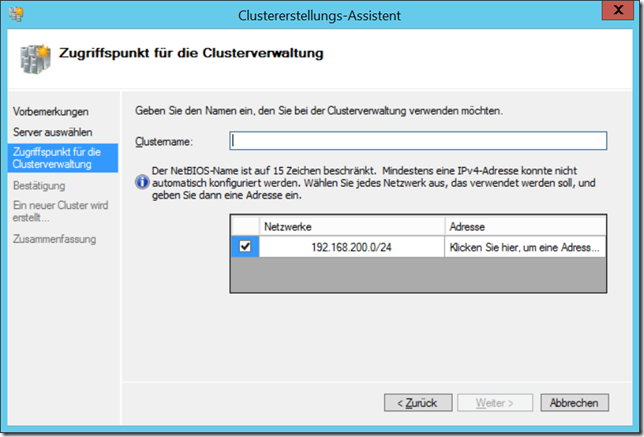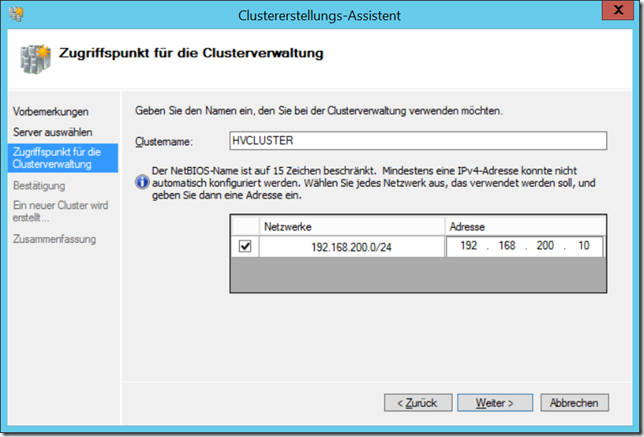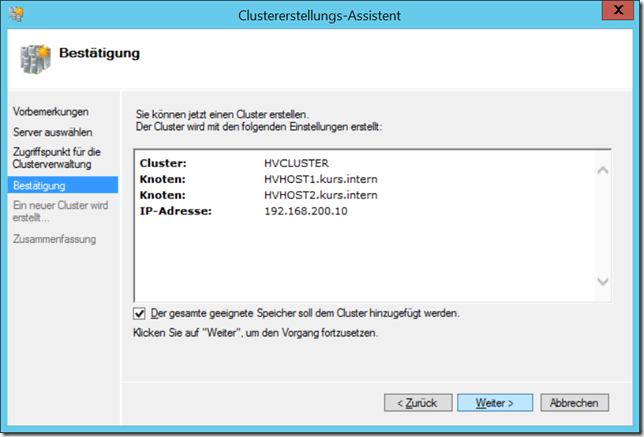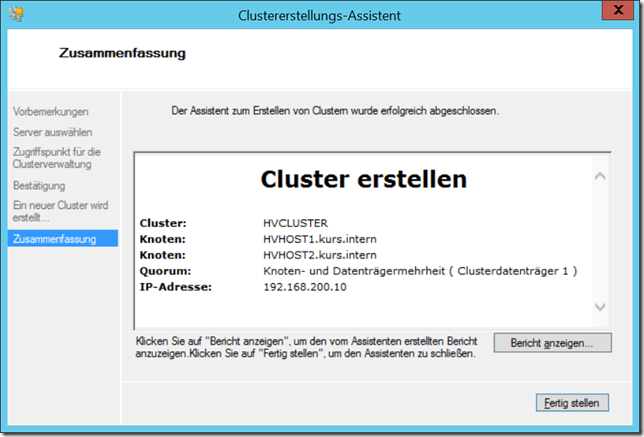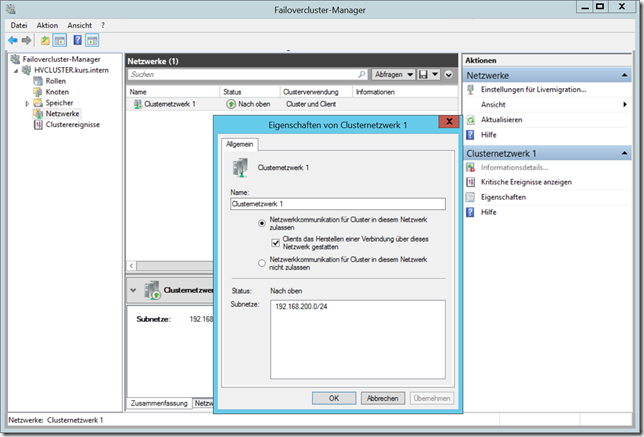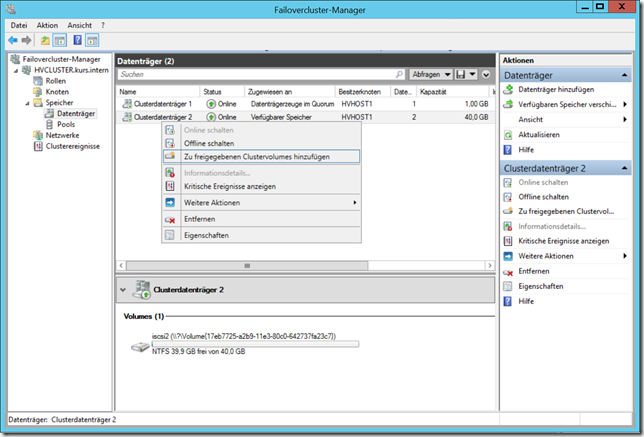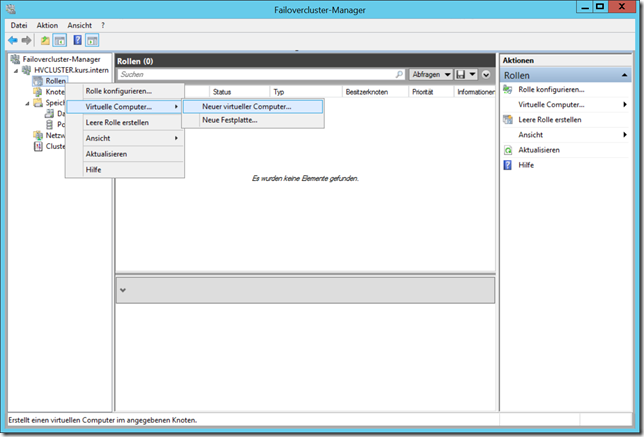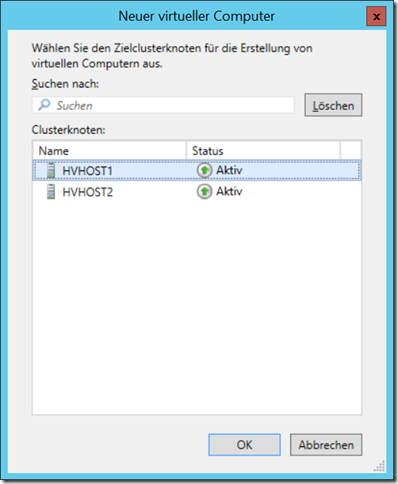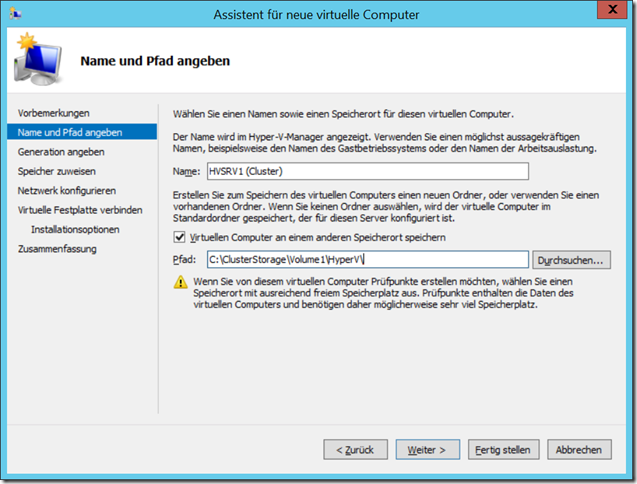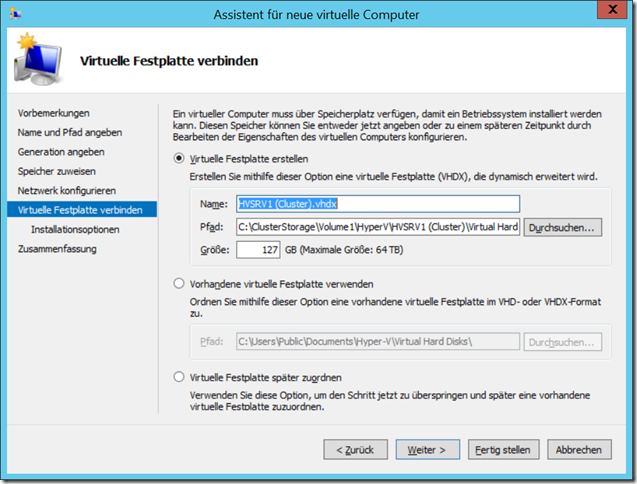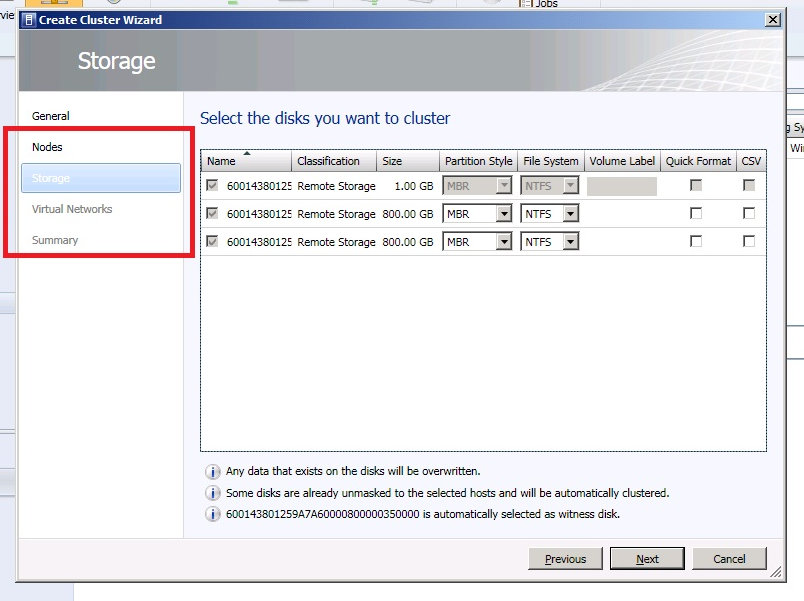Ein Failover-Cluster ist eine gute Sache: Er sorgt für Hochverfügbarkeit! Damit lassen sich diverse Dienste geclustert betreiben. Mehrere Server teilen sich eine Aufgabe und die dazugehörige Last. Fällt nun einer der beteiligten sogenannten “Knoten” aus, so übernehmen die verbliebenen die Aufgabe sofort automatisch. Damit lässt sich beispielsweise auch Hyper-V bzw. die darauf laufenden virtuellen Maschinen gegen einen Ausfall absichern.
Für eine Minimal-Konfiguration werden benötigt:
- Ein Domänencontroller
- Zwei weitere Server als Mitglied der Domäne
- Zentraler Speicher
Für den zentralen Speicher kämen die beiden SAN-Technologien iSCSI und FiberChannel in Frage. Optional geht seit Server 2012 auch SMB3.0 (“Scale Out File Server”). Für eine Testumgebung ist iSCSI sehr gut geeignet. Wie man ein iSCSI-Target einrichtet und den dazugehörigen Initiator nutzt habe ich in einem meiner letzten Blogartikel beschrieben (Windows Server 2012 R2: iSCSI Target und Initiator einrichten).
Der Domänencontroller sowie die beiden Member-Server laufen unter Windows Server 2012 R2.
Es werden 2 iSCSI-Targets benötigt, eines mit min. 512MB Speicher, das zweite mit ausreichend Speicher für die vorgesehenen VMs und deren VHD(X)-Dateien, in meinem Fall 40GB. Die beiden Targets müssen bereits auf beiden Knoten eingebunden sein, die beiden Datenträger online geschaltet worden sein, initialisiert und formatiert (ohne Laufwerksbuchstaben).
Weiterhin muss das Netzwerk sauber konfiguriert sein. Für eine Testumgebung reicht es, wenn die beiden Hosts über genau eine Netzwerkverbindung verfügen. Dort muss das selbe Subnetz eingerichtet sein, ebenso ein passender DNS-Server und ein Gateway. Für Produktivzwecke empfehlen sich deutlich mehr Netzwerkverbindungen, z.B. eine dedizierte für den Heartbeat (Link zwischen den Knoten), eine für die Anbindung an das Storage, eine für die Verwaltung, eine für die Anbindung an das reguläre Netzwerk und so weiter und so fort.
Als nächstes muss auf allen künftigen Knoten das Feature “Failoverclustering” installiert werden. Dazu werden auch die Verwaltungstools angeboten, die zumindest auf einem System installiert sein müssen, um den Cluster einrichten zu können:
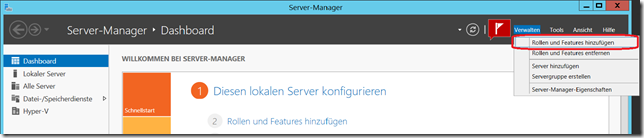
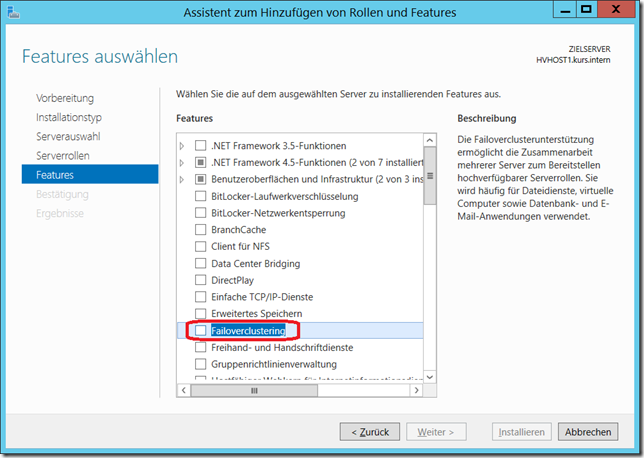
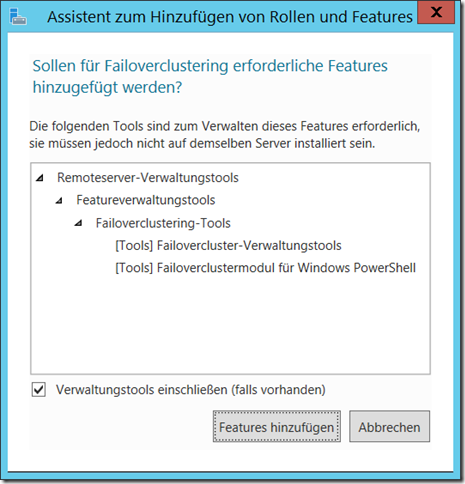
Wenn die Installation auf beiden/allen künftigen Knoten abgeschlossen ist kann der “Failovercluster-Manager” gestartet werden, z.B. über “Tools” im Servermanager:
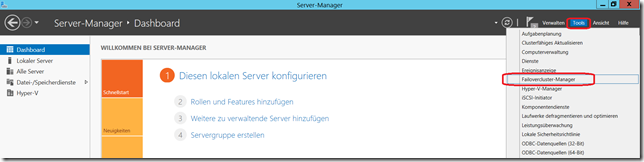
Dort wird durch einen Rechtsklick auf das Wort “Failovercluster-Manager” im Baum links mittels “Cluster erstellen…” der Prozess begonnen:
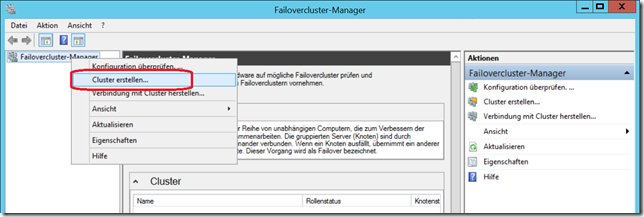
In den ersten Schritten sind die künftigen Knoten auszuwählen:
Danach folgt eine Abfrage bezüglich des “Konfigurationsvalidierungstests”. Dabei werden die beteiligten Server “auf Herz und Nieren geprüft”. Dieser Test dauert ca. 10 Minuten. Man könnte ihn abschalten – verzichtet dann auber auf den Support durch Microsoft und wertvoll Hinweise zur Konfiguration. Nicht zuletzt kann der Test einem auch Fehler aufzeigen, die man bei der Vorbereitung übersehen hat. Ich würde ihn also immer laufen lassen…
Am Ende des Tests wird einem das Ergebnis angeboten (“Bericht anzeigen”):
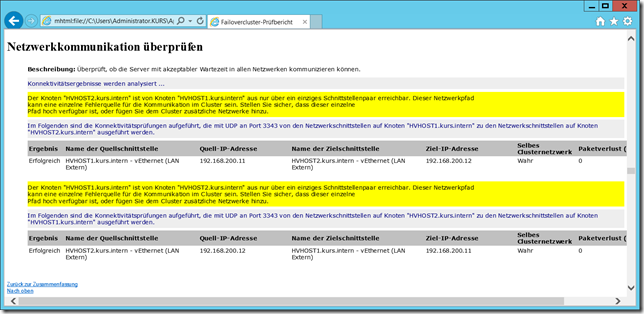
In diesem Fall liegt nur eine Warnung vor: Es gibt nur eine Netzwerkverbindung!
Nun muss noch ein Name für den Cluster sowie eine entsprechende IP-Adresse bestimmt werden. Außerdem kann man auswählen, dass der gesamte verfügbare Speicher dem Cluster hinzugefügt werden soll:
Danach beginnt die eigentliche Bildung des Clusters. Ist diese abgeschlossen, kann die Clusterkonfiguration verändert werden bzw. der Cluster mit Rollen ausgestattet werden. Dabei ist zum einen die Netzwerkkonfiguration zu prüfen: Wenn es einen dedizierten Link zwischen den Hosts geben soll, so ist bei dieser Netzwerkkonfiguration der Haken “Clients das Herstellen einer Verbindung…” zu entfernen. Weiterhin muss das zweite iSCSI-Target noch als “Cluster Shared Volume” (CSV) bzw. al “freigegebenes Clutservolume” hinzugefügt werden. Das sorgt dafür, dass dieses “Laufwerk” auf allen Clutserknoten unter C:\ClusterStorage eingebunden wird und dort genutzt werden kann (z.B. für die VMs und VHDs)
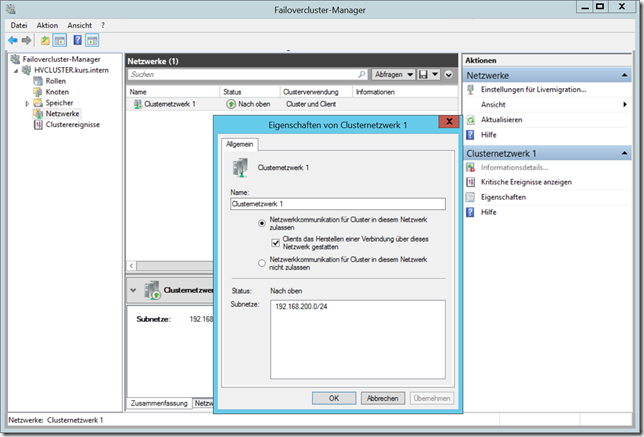
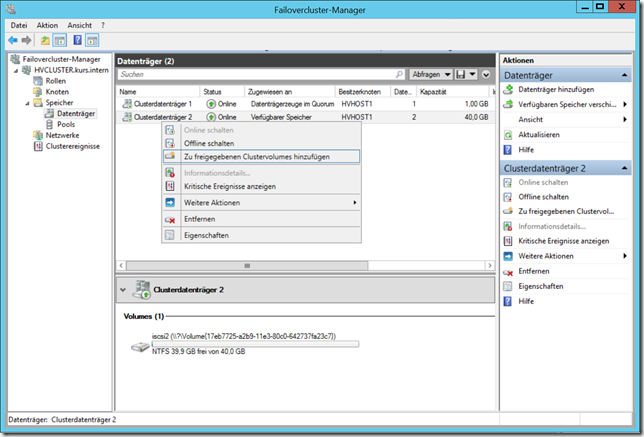
Abschließend können nun VMs im Cluster erzeugt werden. Dabei ist darauf zu achten, das alle relevanten Daten unter C:\ClusterStorage liegen!
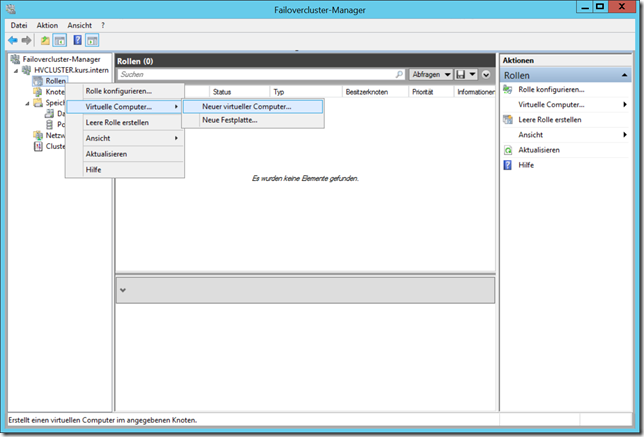
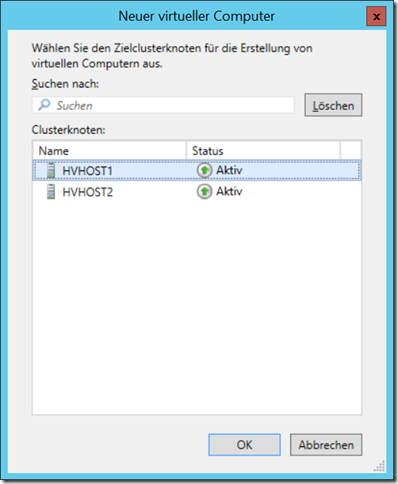
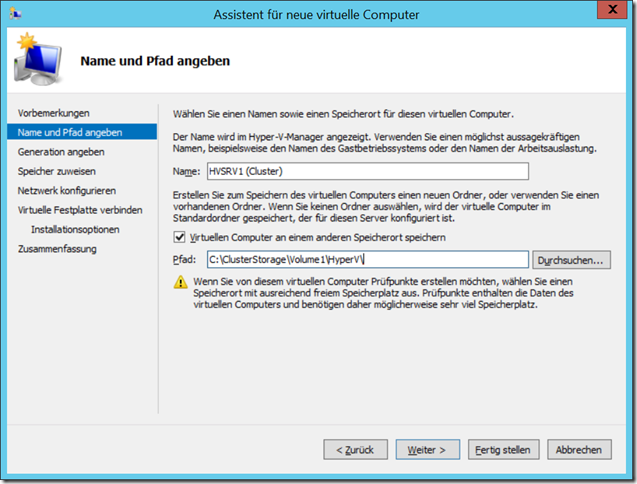
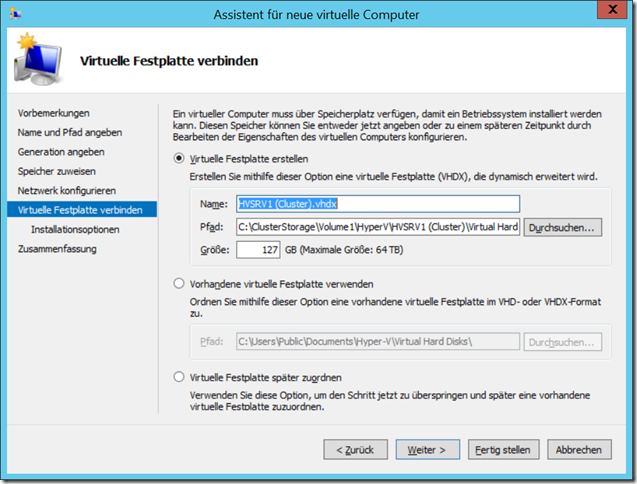
Wenn die VM fertig konfiguriert ist und läuft, dann kann man ganz einfach die Funktionsfähigkeit des Clusters testen und einen einfachen Ausfall simulieren: Man zieht einfach das Netzwerkkabel aus dem Host heraus, auf dem die VM aktuell ausgeführt wird. Dann sollte sie in kurzer Zeit auf dem verbliebenen Host neu gestartet werden und dann kurz darauf wieder regulär zur Verfügung stehen!