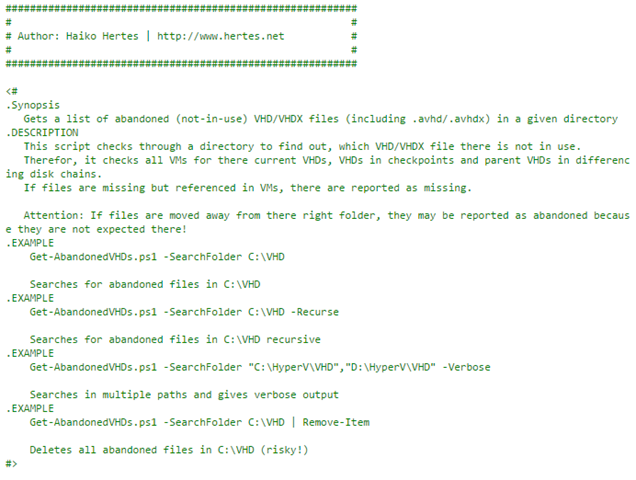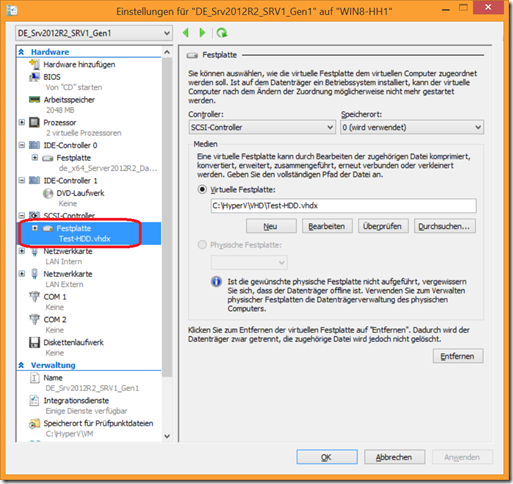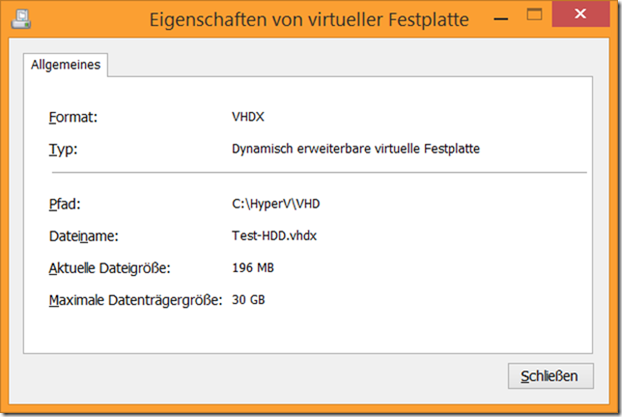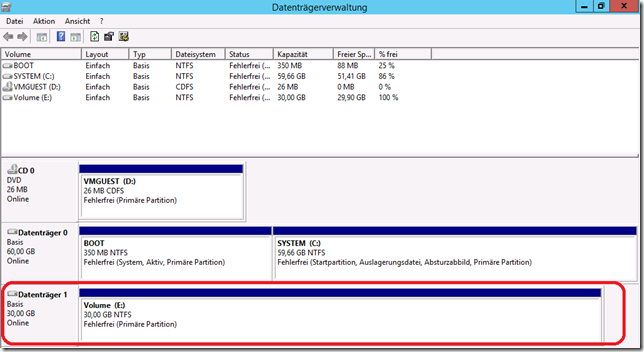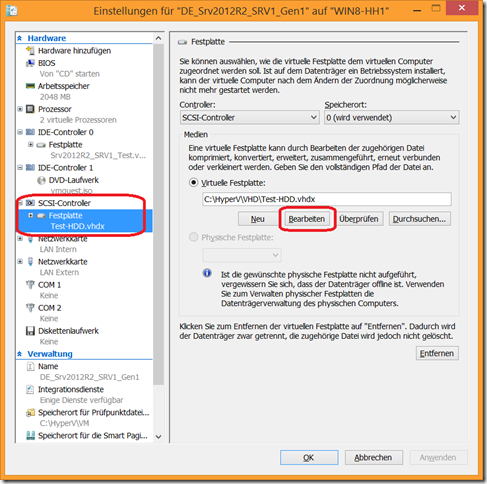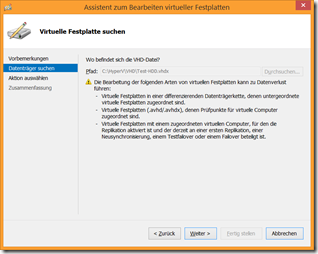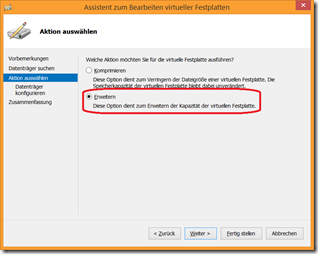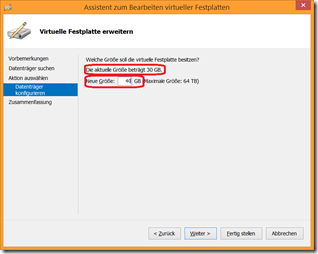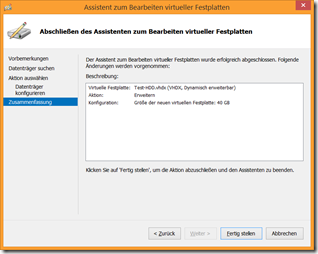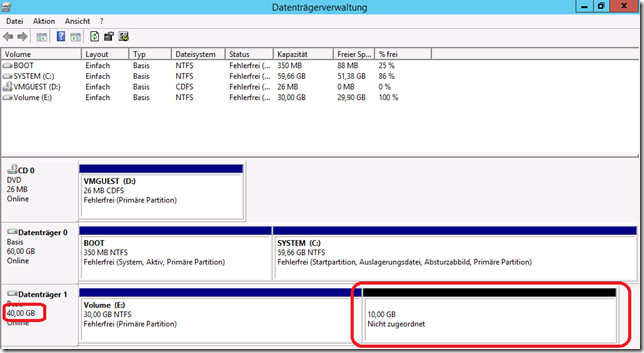Auf einem Hyper-V System sammeln sich über die Jahre einige virtuelle Festplatten-Dateien im VHD- bzw. VHDX-Format an. Aber werden diese wirklich noch alle gebraucht? Das ist häufig schwer zu sagen, da insbesondere durch das Löschen von VMs nur deren Beschreibungs-Dateien, nicht aber die Festplatten gelöscht werden. Ähnliches kann passieren, wenn man die Replikation einer VM beendet.
Um nun diejenigen VHDs, die von keiner VM mehr genutzt werden, zu finden, habe ich ein Skript geschrieben. Dieses berücksichtigt auch, dass sich mehrere VHD/VHDX Dateien in einer Differenzierungskette befinden könnten.
Das Skript sowie eine Beschreibung findet ihr hier:
https://gallery.technet.microsoft.com/scriptcenter/Get-AbandonedVHDs-V1-to-8bfb28d9
Dem Skript kann neben einem oder mehreren Suchordnern auch u.a. eine Option übergeben werden, die direkt die nicht benötigten Dateien löscht. Das ist aber nicht ganz ungefährlich, ggf. haben die VHDs ja eine andere Funktion und sind gar nicht für Hyper-V. Denkbar wäre z.B., dass ein iSCSI-Software-Target im Einsatz ist, oder aber auch die Windows Server Sicherung.
Schreibe einen Kommentar...