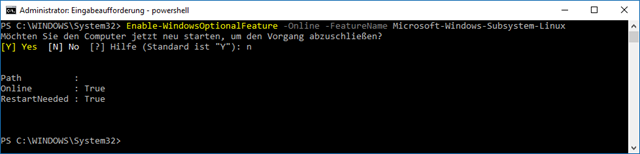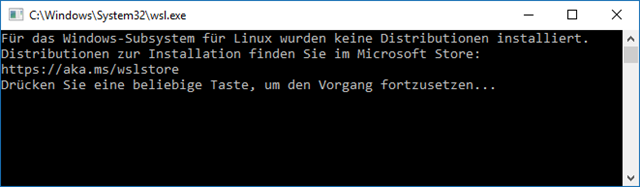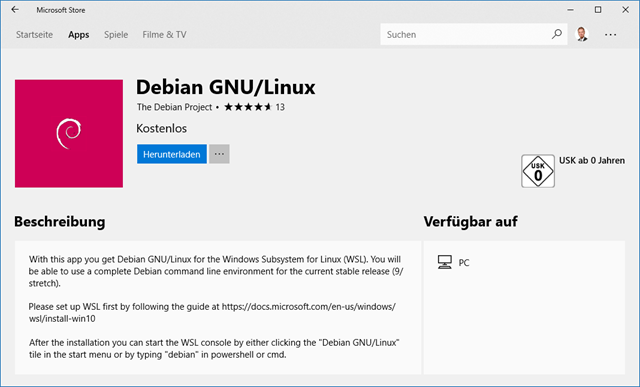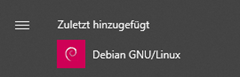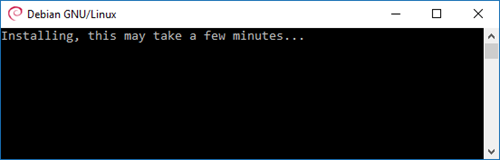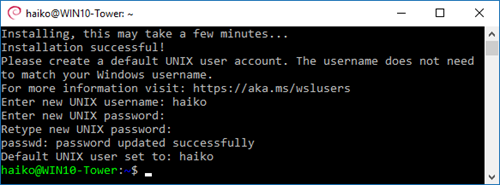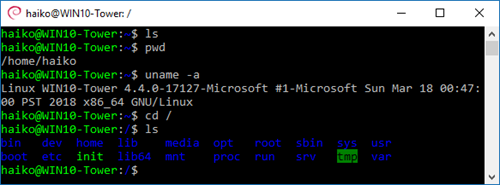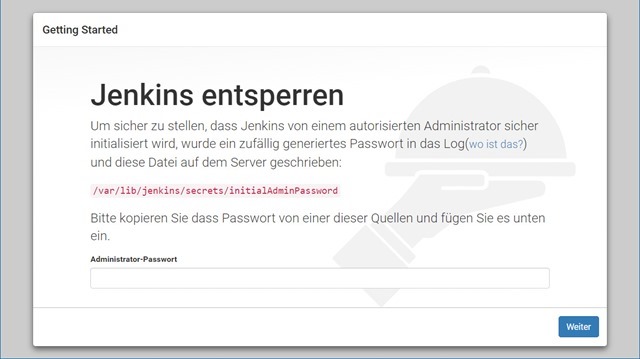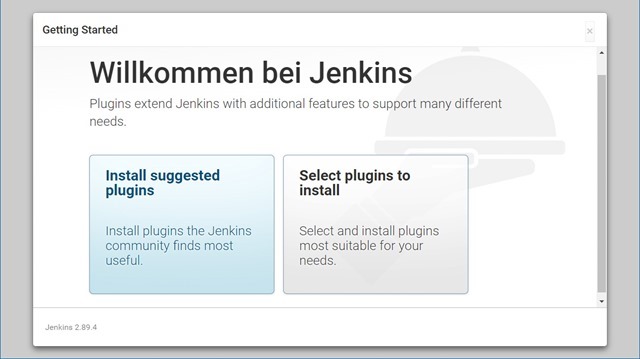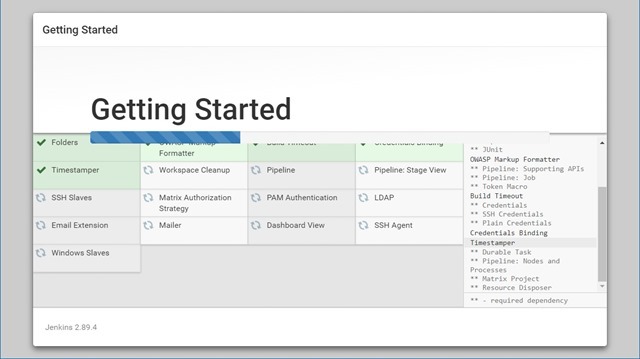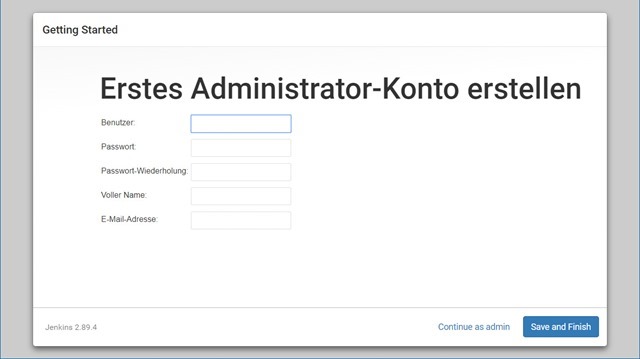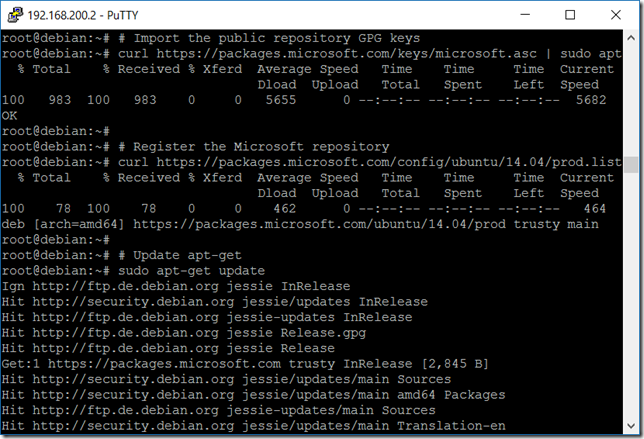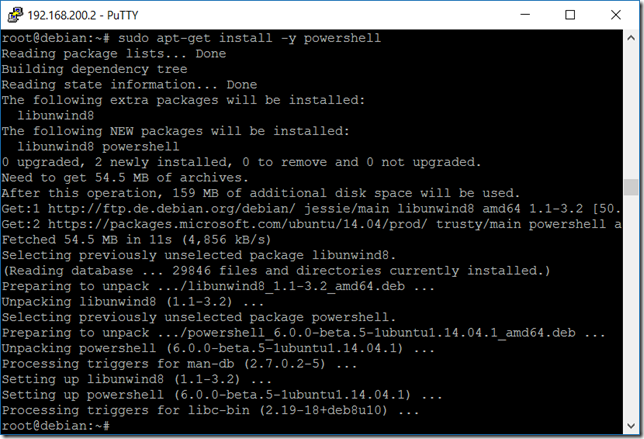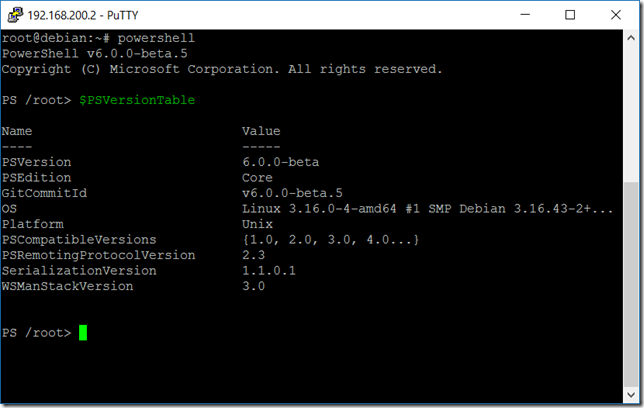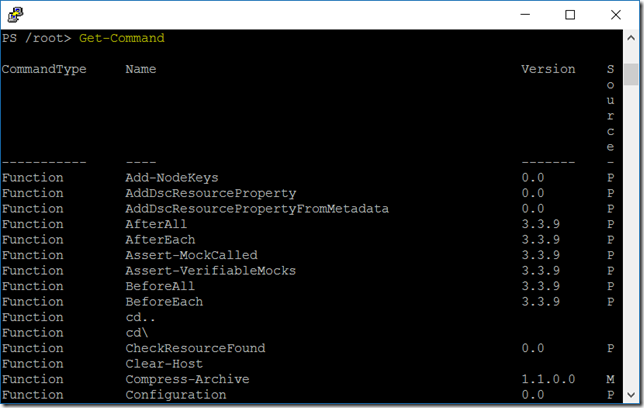In letzter Zeit beschäftige ich mich immer mal wieder mit DevOps-Themen. Eines davon ist Continuous Integration und das dafür gemachte Jenkins. Einige meiner Erfahrungen hierzu möchte ich gerne teilen.
In diesem Artikel möchte ich kurz beleuchten, wie man Jenkins auf Debian 9 “Stretch” installieren kann. Es gibt sicherlich einige andere Wege, aber dieser hier funktioniert sehr schnell und zuverlässig.
Als erstes braucht ihr natürlich eine Debian Maschine. Ich nutze dafür gerne Hyper-V oder Azure, aber jede andere Plattform wird ebenso funktionieren. Wichtig ist am Ende eigentlich nur, dass die Maschine Internetzugriff hat.
Als nächstes braucht man die passenden Keys und eine Quelle für APT:
1
2
| wget -q -O - http://pkg.jenkins-ci.org/debian-stable/jenkins-ci.org.key | sudo apt-key add
echo "deb http://pkg.jenkins-ci.org/debian-stable binary/" | sudo tee /etc/apt/sources.list.d/jenkins.list |
wget -q -O - http://pkg.jenkins-ci.org/debian-stable/jenkins-ci.org.key | sudo apt-key add
echo "deb http://pkg.jenkins-ci.org/debian-stable binary/" | sudo tee /etc/apt/sources.list.d/jenkins.list
Nach einem anschließenden “apt-get update” kann man nun Jenkins installieren:
1
2
3
| sudo apt-get update
sudo apt-get install jenkins -y
sudo cat /var/lib/jenkins/secrets/initialAdminPassword |
sudo apt-get update
sudo apt-get install jenkins -y
sudo cat /var/lib/jenkins/secrets/initialAdminPassword
Der letzte Aufruf gibt das Initialpasswort aus, welches man anschließend für die Einrichtung benötigt.
Nun kann man unter
http://HOSTNAME:8080
den frisch installierten Jenkins aufrufen und einrichten:
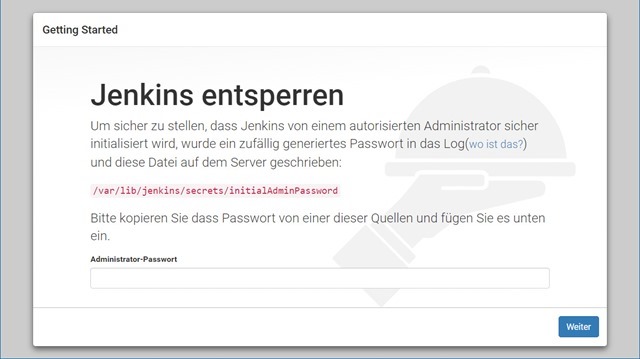
Hier wird nun also der vorhin ausgelesene Key benötigt.
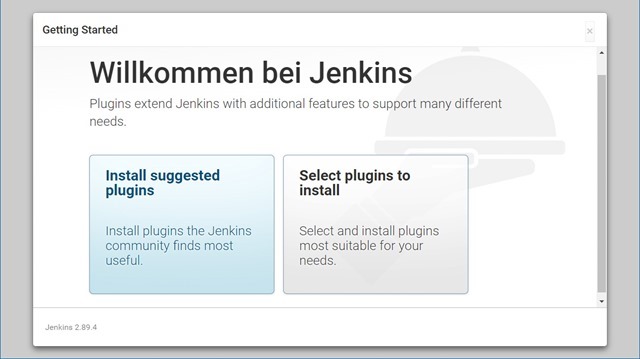
Bei den Plugins kann man im Zweifel erstmal mit den “suggested plugins” beginnen, aber ich bevorzuge es, einige nicht benötigte Plugins gar nicht erst zu installieren und wähle daher “Select plugins to install”. Meine konkrete Auswahl kann man in Teilen unten sehen:
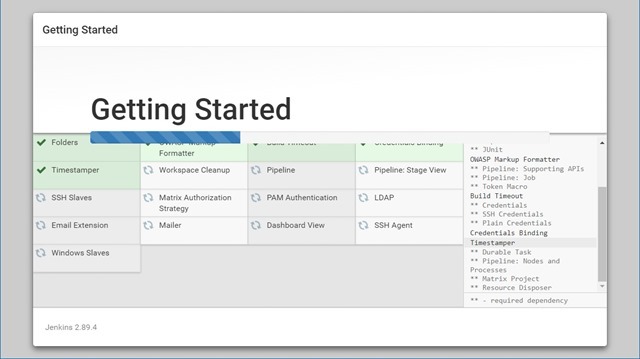
Nun muss man noch ein Admin-Konto anlegen und dann kann es auch schon losgehen…
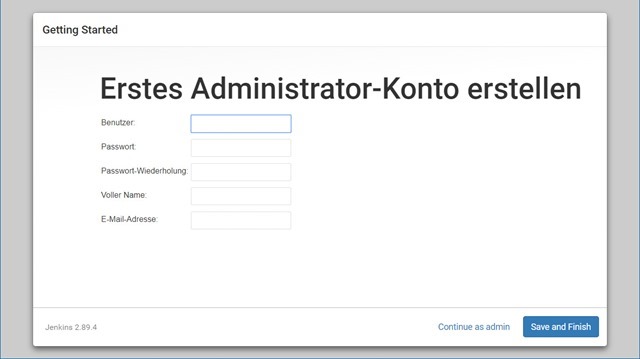
![]() )
)